LH.pl · Dział pomocy
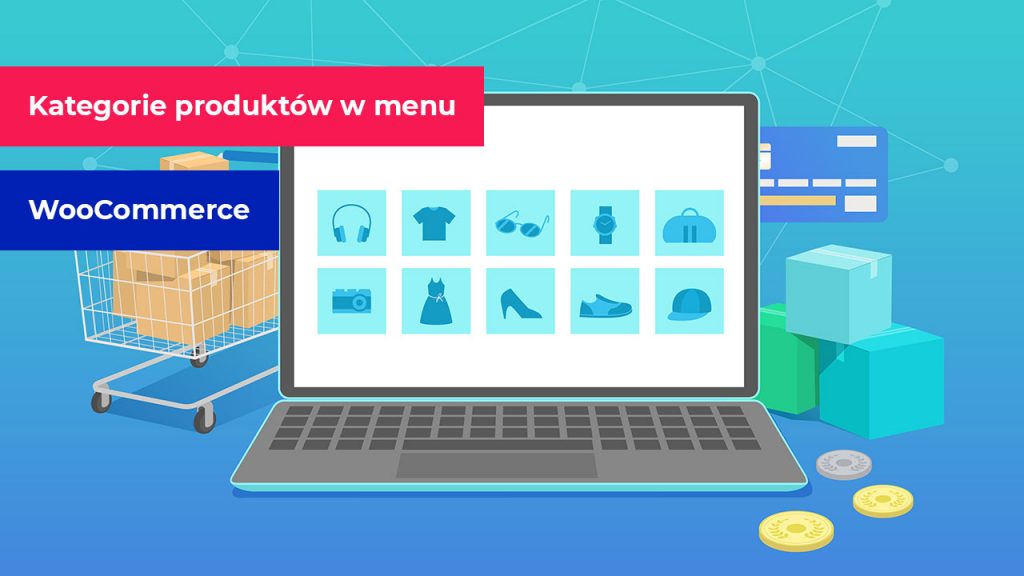
Dodałeś produkty w WooCommerce i teraz chcesz, aby użytkownicy mieli szybki dostęp do kategorii produktów za pomocą menu? Nic prostszego, prawda? Tylko właściwie… jak dodać kategorie do menu w WooCommerce?
Nawigacja po sklepie internetowym to dość istotny element planowania tego, jak nasze miejsce sprzedaży w sieci powinno wyglądać i funkcjonować. Użytkownik nie powinien czuć się zagubiony, a dostępne zakładki w menu najlepiej gdyby odpowiadały strukturze kategorii produktów w sklepie. Dzięki temu potencjalny klient w spójny sposób może nawigować po sklepie i przeglądać dostępną ofertę.
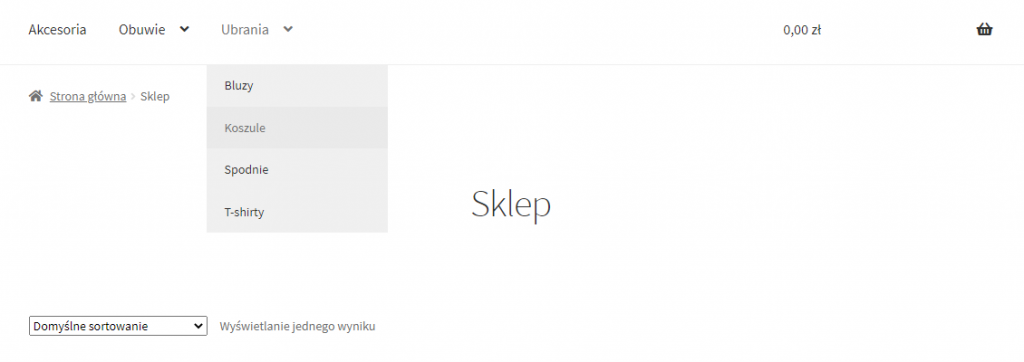
| Dopiero zaczynasz tworzyć swój sklep internetowy? Wybierz najszybszy hosting pod WooCommerce! |
Nic więc dziwnego, że po utworzeniu kategorii w sklepie chcesz je prawdopodobnie dodać do menu głównego. Tylko jak dodać kategorie do menu w WooCommerce? Co zrobić, gdy po wejściu do edycji menu nie wyświetlają się nigdzie nasze kategorie produktów?
Taka prosta czynność, a jednak sprawia problem… dlaczego? Wszystko wynika z tego, że domyślnie na ekranie edycji menu w WordPressie nie wyświetlają się kategorie produktów. Edytując lub tworząc menu zobaczymy tylko standardowe „Kategorie”, które są kategoriami wpisów. Na szczęście da się to zmienić – wystarczy uaktywnić wyświetlanie kategorii produktów z WooCommerce. Zobaczmy zatem, jak stworzyć menu w WordPressie i dodać do niego kategorie produktów.
Zacznijmy od stworzenia menu, gdyż w świeżo konfigurowanym sklepie prawdopodobnie nie posiadasz jeszcze żadnego menu. W tym celu zaloguj się do panelu WordPressa i przejdź do zakładki Wygląd -> Menu. W tym miejscu możesz przeglądać stworzone menu, a także edytować ich zawartość i położenie na stronie.
Jeśli wszystkie dostępne opcje są szare, to znaczy, że nie posiadasz jeszcze żadnego menu, więc musisz je stworzyć. Aby stworzyć menu, wpisz jego nazwę (np. „Menu główne”), a także wybierz „lokalizację”, czyli miejsce, w którym ma się ono wyświetlać na stronie.
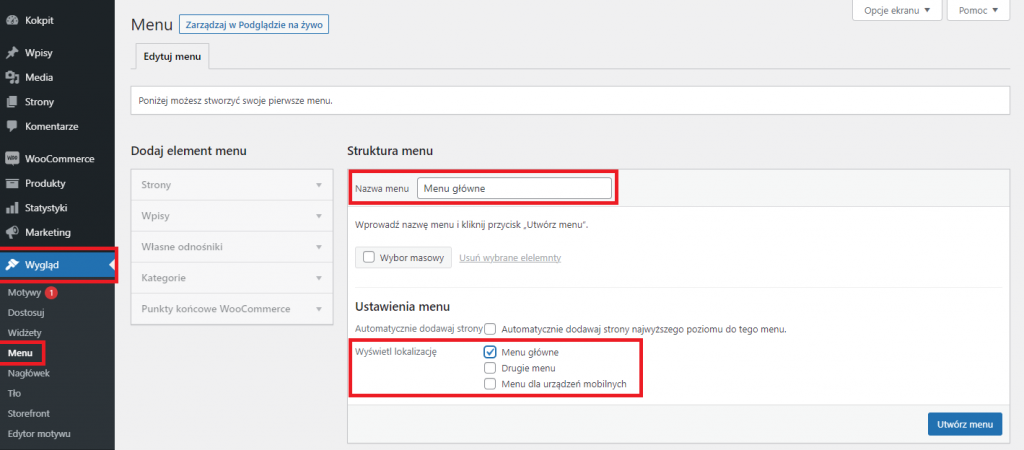
W naszym przypadku będzie to menu główne, ale jeśli tworzysz menu np. do stopki, to możesz zaznaczyć odpowiednią opcję. Dostępne opcje mogą różnić się w zależności od motywu, który to definiuje miejsca do wyświetlenia menu.
Po wypełnieniu formularza kliknij przycisk Utwórz menu. Gdy masz już utworzone menu, możesz przejść do właściwej części poradnika WooCommerce, czyli jak dodać kategorie do menu.
Mając menu możesz dodawać do niego dowolne elementy, wybierając je z rozwijanych kolumn po lewej stronie. Rozwijając jednak zakładkę „Kategorie” zauważysz, że nie są to twoje kategorie produktów, tylko kategorie wpisów. Gdzie zatem znaleźć kategorie produktów i jak je dodać do menu?
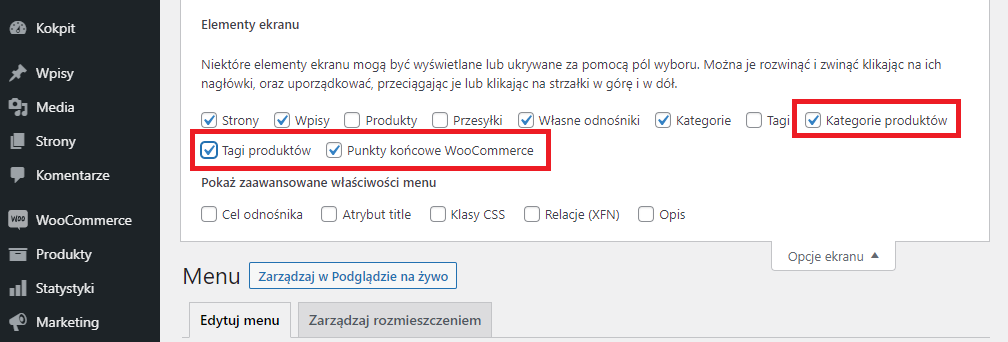
Aby dodać kategorie produktów do menu, kliknij na samej górze przycisk „Opcje ekranu”. Spowoduje to wysunięcie dodatkowego panelu, w którym znajdują się ukryte sekcje tego widoku. W tym miejscu na liście dostępnych elementów odnajdź następujące pozycje i zaznacz je:
- Kategorie produktów
- Tagi produktów
- Punkty końcowe WooCommerce
Następnie schowaj wysuwany panel, klikając ponownie w „Opcje ekranu”. Teraz liście elementów, które możesz dodać do menu, wyświetla się cała sekcja „Kategorie produktów”. Po jej rozwinięciu znajdziesz wszystkie kategorie produktów skonfigurowane w sklepie – wystarczy zaznaczyć te, które chcesz dodać i kliknąć „Dodaj do menu”.
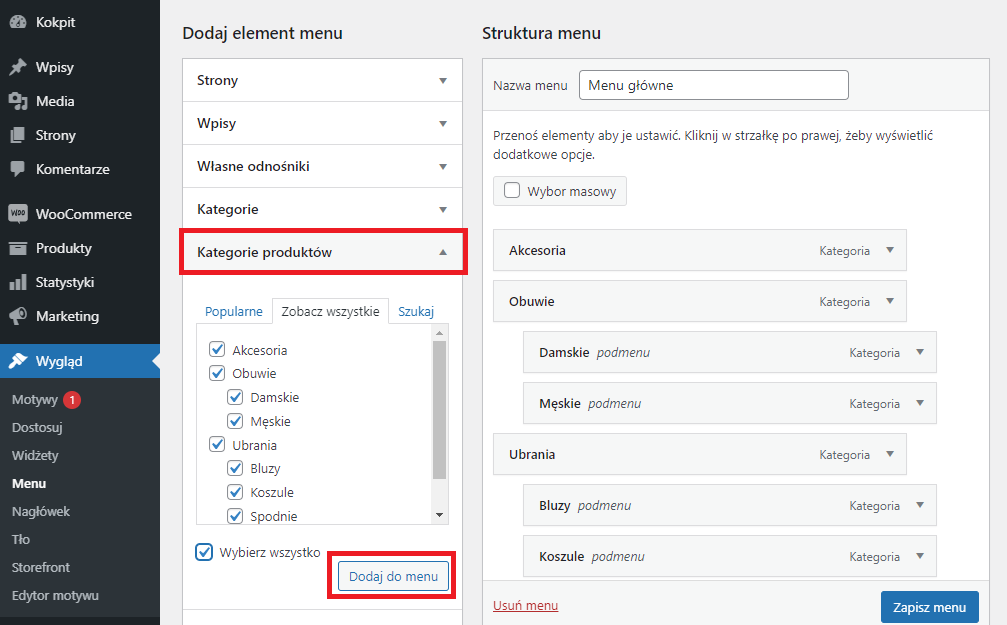
Jeśli chcesz w menu odwzorować całe drzewo kategorii produktów, to możesz zaznaczyć opcję „Zaznacz wszystkie” i kliknąć „Dodaj do menu”. Wszystkie kategorie zostaną dodane jako osobne pozycje do menu. Aby zachować odpowiednią strukturę podkategorii, musisz ręcznie poustawiać kategorie w menu – wystarczy je poprzeciągać w odpowiednie miejsca.
Gdy ukończysz budowę menu, kliknij przycisk „Zapisz menu”. Menu zostanie zachowane i powinno być już widoczne na stronie głównej twojego sklepu internetowego.
Podobał Ci się artykuł? Zostaw opinię!
Jeden komentarz
Możliwość komentowania została wyłączona.

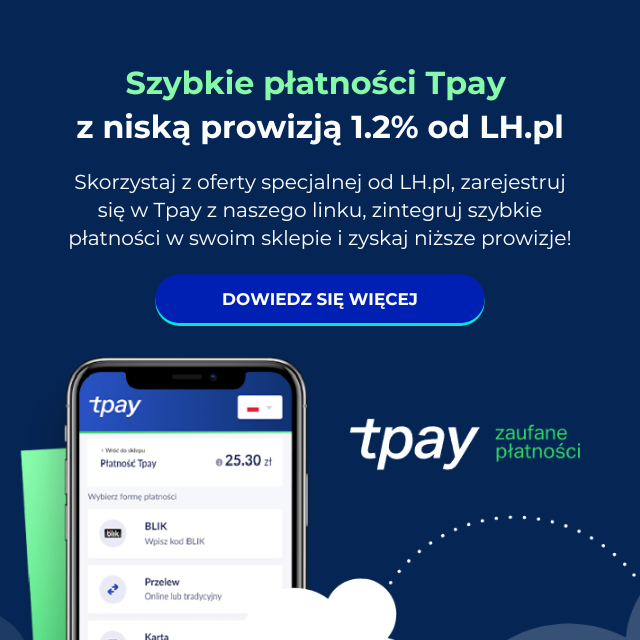

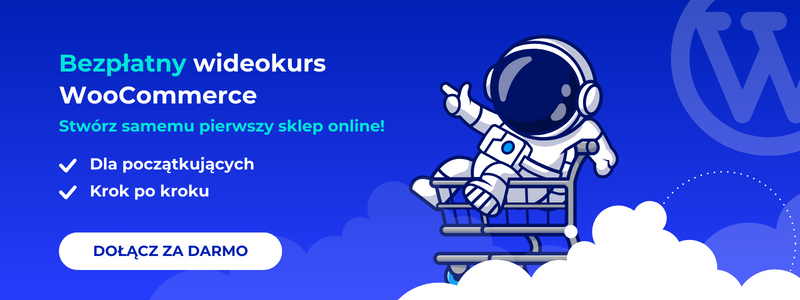
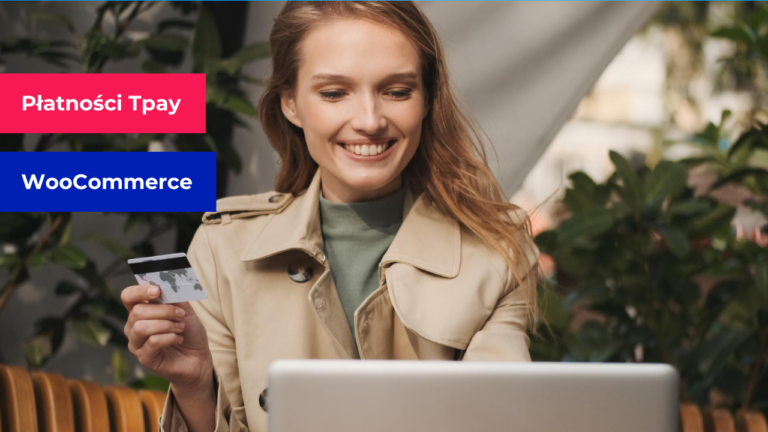



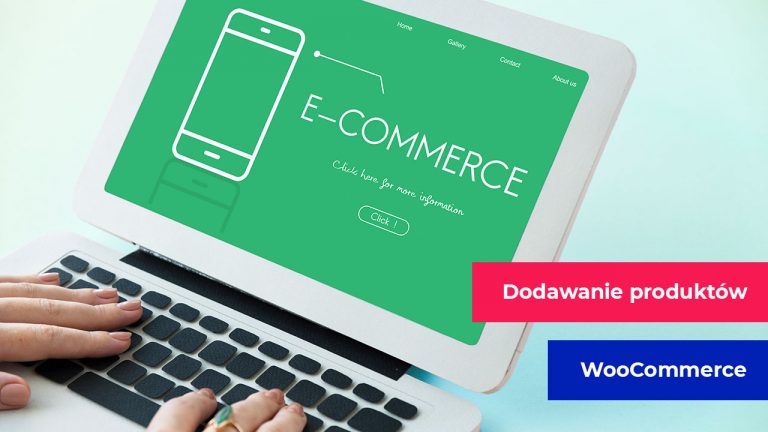

Szukałem tej informacji kilka godzin. Dzięki Wielkie! Wszyscy tylko piszą jak dodawać kategorie jak je ustawiać natomiast nikt nie napisał co należy zrobić jeśli te kategorie w bocznym menu się nie pojawiają!