LH.pl · Dział pomocy
Po przeniesieniu strony na WordPressie na nowy serwer może się okazać, że występują błędy. Strona wyświetla się niepoprawnie, nie ładują się zdjęcia lub nie włączają się pliki ze stylem CSS. Najczęstszym źródłem problemów są niewłaściwe uprawnienia folderów i plików. Jak to naprawić?

Przenosząc stronę na nowy serwer może się okazać, że po przekopiowaniu plików i zaimportowaniu bazy danych nie działają wszystkie funkcje. Strona się otwiera, ale wygląda inaczej, niż poprzednio – nie pokazują się zdjęcia lub nie ładują się style CSS, przez co zarówno czcionki jak i układ elementów na stronie jest w rozsypce. Częstym źródłem problemu są właśnie wspomniane w tytule uprawnienia WordPressa na FTP.
Każdy plik i folder umieszczony na serwerze FTP ma określone uprawnienia. Przy instalacji WordPressa są one nadawane automatycznie w taki sposób, aby wszystko działało. Uprawnienia WordPressa decydują o tym, kto może mieć dostęp do odczytu lub zapisu plików. Niestety bardzo często podczas transferu strony na inny serwer FTP uprawnienia ulegają zmianie, przez co przeglądarka nie może uzyskać dostępu np. do plików CSS lub JavaScript, odpowiadających za prawidłowe wyświetlanie wszystkich elementów.
Widać to dobrze w konsoli przeglądarki Chrome. Gdy klikniesz prawym przyciskiem myszy na swojej źle działającej stronie, wybierzesz opcję „Zbadaj”, a następnie w wysuniętym menu przejdziesz do zakładki „Console”, to zauważysz, że jest tu sporo wpisów z dopiskiem „Forbidden (403)”. Błąd ten oznacza, że zabroniono dostępu do wskazanych plików. Przyczyną są właśnie pomieszane uprawnienia, blokujące akurat w tym wypadku pliki JavaScript i CSS.
Jak naprawić uprawnienia WordPressa na FTP?
Na szczęście przywrócenie poprawnych uprawnień nie jest trudne i wystarczy do tego dostęp do serwera FTP, na którym znajduje się nasza strona internetowa. Najprościej w tym celu użyć jednego z popularnych klientów FTP, takiego jak FileZilla, WinSCP czy Total Commander. Ja na potrzeby poradnika skorzystam z tego pierwszego.
Uruchom FileZillę i skonfiguruj połączenie FTP ze swoim serwerem. Po wejściu na FTP wyświetli się lista folderów, podfolderów oraz plików. Zasady dotyczące prawidłowych uprawnień są bardzo proste i wyglądają następująco:
- foldery oraz podfoldery powinny mieć uprawnienia 755
- pliki powinny mieć uprawnienia 644
Aby nie bawić się w otwieranie wszystkich podfolderów po kolei, pokażemy jak nadać te uprawnienia w bardzo szybki sposób.
Będąc w głównym katalogu swojego WordPressa zaznacz wszystkie foldery (i tylko foldery). Domyślnie są to trzy foldery – wp-admin, wp-content, wp-inclues. Po zaznaczeniu kliknij prawym przyciskiem myszy i wybierz opcję „Prawa pliku”.
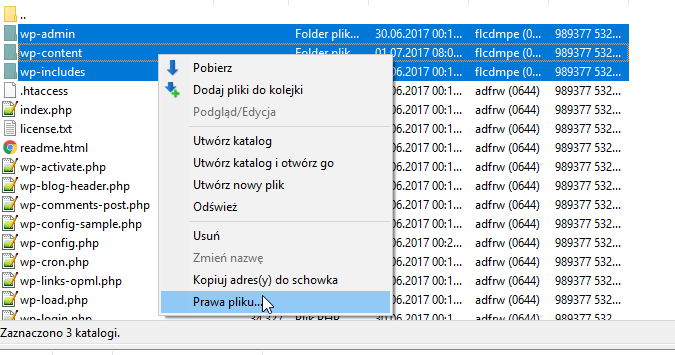
Pojawi się nowe okienko zmiany atrybutów pliku. Chcemy ustawić tu uprawnienia 755 i zastosować je również do wszystkich podkatalogów. W tym celu w polu „Wartość numeryczna” wpisujemy „755”. Następnie zaznaczamy pole „Przechodź do podkatalogów” i wybieramy opcję „Zastosuj tylko do katalogów”. Kliknij OK, aby potwierdzić zmiany.
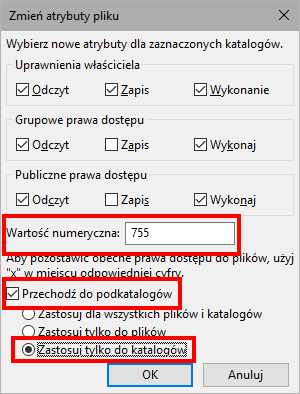
W ten sposób FileZilla zastosuje uprawnienia 755 dla wskazanych trzech katalogów, a także do wszystkich podkatalogów (i ich podkatalogów), które się w nich znajdują. Uprawnienia 755 mamy już za sobą.
Teraz musimy nadać uprawnienia 644 dla samych plików. Zrobimy to za jednym zamachem dla całego WordPressa. W głównym folderze WordPressa zaznaczamy wszystko – zarówno katalogi jak i pliki. Tak, jak na poniższym zrzucie ekranu. Ponownie kliknij prawym przyciskiem i wybierz „Prawa plików”.
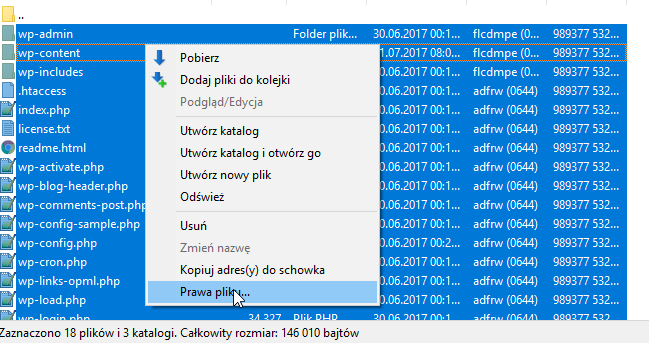
W nowym oknie wpisz uprawnienia numeryczne 644, a następnie zaznacz pole „Przechodź do podkatalogów”. Nie chcemy, aby uprawnienia 644 nadpisały nasze poprzednie uprawnienia 755 dla folderów, więc zaznaczamy pole „Zastosuj tylko do plików”.
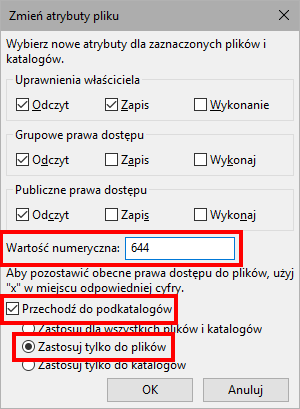
W ten sposób uprawnienia 644 będą nałożone tylko na pliki, a foldery i podfoldery nadal będą miały uprawnienia 755. Kliknij OK.
I to wszystko. Teraz masz poprawne uprawnienia zarówno dla katalogów jak i dla plików. Jeśli na twojej stronie występował problem wynikający z nieprawidłowych uprawnień, to teraz powinien już zniknąć.
Podobał Ci się artykuł? Zostaw opinię!
2 komentarze
Możliwość komentowania została wyłączona.









Witam serdecznie.
A co z plikiem wp-config.php chyba bezpieczniej byloby ograniczyc do niego prawa i nadac wartosc chmod chocby na 440 albo nawet na 400. Nie chcemy raczej zeby ktos mial do niego zbyt frywolny dostep :)? Wyprowadz mnie prosze z bledu jesli sie myle ?
Pozdrawiam
wp-config 640 wystarczy