LH.pl · Dział pomocy
Masz problem po przeniesieniu WordPressa na inny serwer? Strona wyświetla błędy, nie działa poprawnie lub niektóre wtyczki nie działają prawidłowo? Zobacz, jak sobie z tym poradzić.

Migracja WordPressa na inny serwer może wywołać różnego rodzaju problemy. Strona może wyświetlać błędy lub zupełnie przestać działać. Wszystko to nawet wtedy, gdy poprawnie przekopiowaliśmy pliki na nowy serwer FTP i zaimportowaliśmy bazę danych na nowym hostingu. Co może być przyczyną takiego stanu rzeczy? Okazuje się, że jest sporo rzeczy, które mogły pójść nie tak. Nie martw się jednak – wszystko da się naprawić!
| Zmęczony samodzielnym przenoszeniem stron na nowy hosting? Z chęcią bezpłatnie przeniesiemy Twoje usługi na serwer w LH.pl. |
Sprawdź, czy domena kieruje na nowy hosting
Częstym błędem po przeniesieniu WordPressa na nowy hosting jest pozostawienie “starych” rekordów DNS.
Aby strona WWW mogła się wyświetlać poprawnie, rekordy DNS domeny muszą prawidłowo wskazywać na serwer, na którym znajdują się jej pliki. Gdy przeniesiesz stronę na nowy serwer (do innej firmy hostingowej), musisz także zmienić rekordy DNS, czyli najprościej mówiąc – wskazać domenie nowe miejsce.
Treść rekordów DNS powinien podać Ci nowy hostingodawca. Często informacja ta zawierana jest w mailu, który otrzymujesz automatycznie po zakupie hostingu. Możesz ją też znaleźć w dziale pomocy hostingu (wyszukaj pod hasłem DNS).
Jak sprawdzić rekordy DNS ustawione dla domeny?
Ustawione rekordy DNS możesz sprawdzić w bardzo prosty sposób:
- jeżeli posiadasz domenę z końcówką .pl, wejdź na: https://dns.pl/whois i wprowadź nazwę swojej domeny, a następnie kliknij “Szukaj w bazie WHOIS”.
W polu “Nazwy serwerów” zobaczysz aktualnie ustawione rekordy DNS.
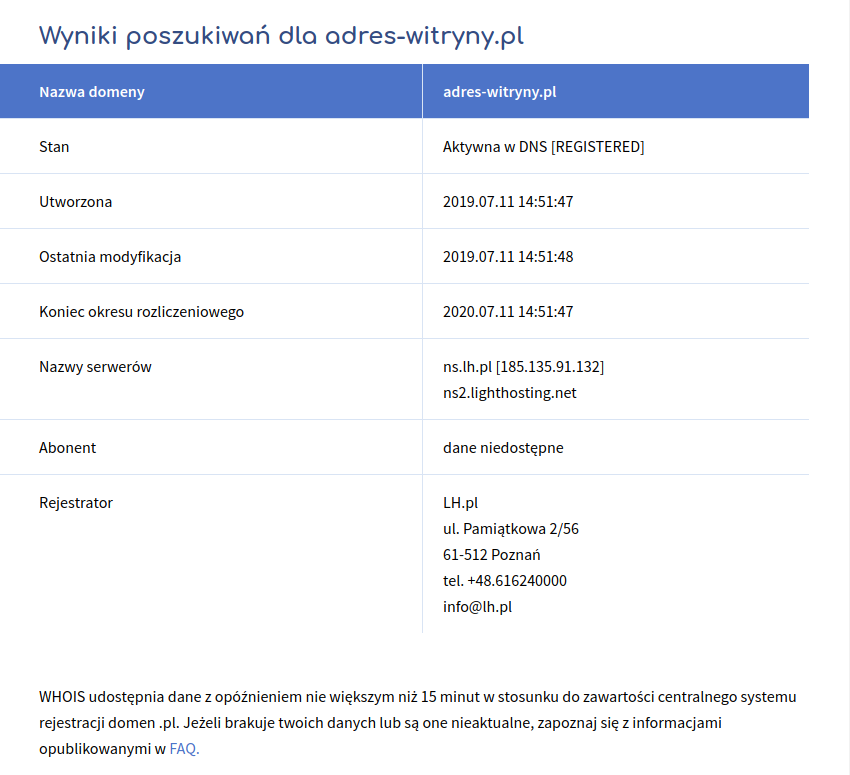
- jeżeli posiadasz domenę z końcówką .com, .net, .info, .biz lub inną domenę globalną, skorzystaj ze strony: https://www.whois.com/ i na samej górze wprowadź nazwę swojej domeny, a następnie kliknij “Whois”.
W polu “Name servers” zobaczysz aktualnie ustawione rekordy DNS.
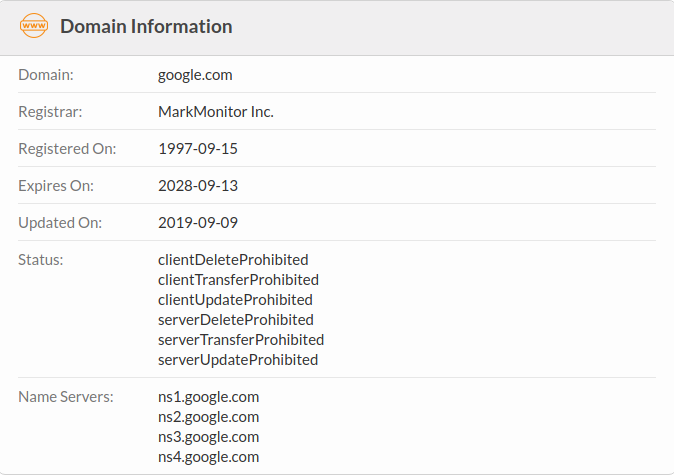
Jeżeli w bazach WHOIS wyświetlają się błędne rekordy (np. z literówką) lub pozostawione są rekordy DNS wskazujące na stary hosting, musisz je poprawić.
Jak zmienić rekordy DNS dla domeny?
Zaloguj się do panelu klienta, w którym masz wykupioną domenę, a następnie wejdź do jej ustawień. Przejdź do edycji rekordów DNS i wprowadź właściwe rekordy, a następnie zapisz zmiany. Jeśli nie wiesz, jak to zrobić, sprawdź dział pomocy usługodawcy, u którego zarejestrowana jest domena – w zależności od panelu klienta procedura ta może wyglądać inaczej.
Gdy to zrobisz, zaloguj się do panelu klienta nowego hostingu i wybierz opcję dodania domeny do serwera. W zależności od hostingodawcy ta opcja może się różnie nazywać. W LH.pl są to “Domeny w DNS”.
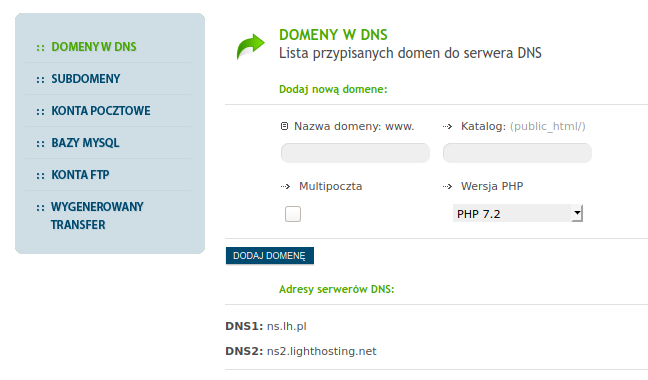
Wpisz nazwę swojej domeny i potwierdź jej dodanie. Następnie ustaw jej przekierowanie na katalog, do którego przekopiowałeś pliki WordPressa ze starego serwera FTP. Zmiana DNS wymaga tzw. propagacji, czyli przetworzenia tych wszystkich informacji i zmian – może to potrwać do 24 godzin. Najczęściej jednak już po kilku godzinach zmiany są widoczne.
Zmieniasz nie tylko hosting, ale również i nazwę domeny? Zaktualizuj linki w bazie danych
Często migracja nie wiąże się tylko z przeniesieniem strony na inny hosting, ale również ze zmianą domeny, czyli adresu strony. Pierwszym krokiem w tym celu jest, oczywiście, zmiana adresów URL w ustawieniach ogólnych WordPressa. Wejdź do „Ustawienia > Ogólne” i w polach „Adres WordPressa” oraz „Adres URL” wpisz nową domenę. To jednak nie wszystko.
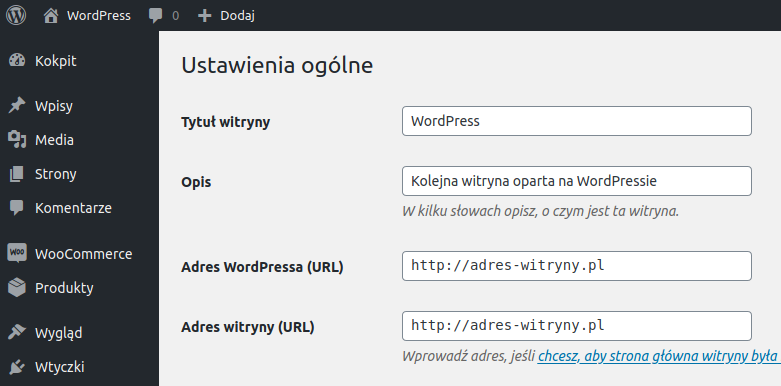
Nie wystarczy sama zmiana domeny w ogólnych ustawieniach WordPressa – trzeba też przeskanować bazę danych MySQL i podmienić wszystkie wystąpienia starego adresu na nowy. Tylko wtedy mamy pewność, że wszystkie odnośniki i żądania do starego adresu URL zostaną zastąpione tym nowym.
Zainstaluj w tym celu wtyczkę Better Search Replace, a następnie wejdź do „Narzędzia > Better Search Replace„. W polu „Search for” wpisz stary adres strony, w polu „Replace with” wpisz nowy adres, a następnie odznacz pole „Run as dry run?”. Kliknij „Run Search/Replace”. Wtyczka przeskanuje bazę danych, wyszuka wszelkich wystąpień starego adresu (np. w linkach) i zastąpi go nowym. Jeśli nie wiesz, jak dokładnie to zrobić, to zapoznaj się z naszym pełnym poradnikiem, w którym pokazujemy krok po kroku, jak zmienić adres witryny w WordPressie.

ZOBACZ RÓWNIEŻ
Zmiana adresu strony w WordPressie – krok po kroku
Sprawdź jak krok po kroku zmienić adres swojej strony na WordPressie.
Problemy z działaniem artykułów, podstron lub linków wewnętrznych? Wygeneruj ponownie .htaccess
W wyniku migracji może się zdarzyć, że nie przeniesiesz ustawień z pliku .htaccess, które odpowiadają m.in. za przyjazne linki. Skutkuje to wystąpieniem np. błędu 500 na podstronach WordPressa. Na szczęście plik ten można ponownie wygenerować z poprzednimi ustawieniami.
Wystarczy, że wejdziesz w WordPressie do zakładki „Ustawienia > Bezpośrednie odnośniki„. W tym miejscu możesz wybrać format odnośników – wybierz taki sam, jaki był wcześniej, a następnie zapisz zmiany przyciskiem u dołu ekranu. Spróbuj teraz wywołać odnośniki, które wcześniej nie działały.
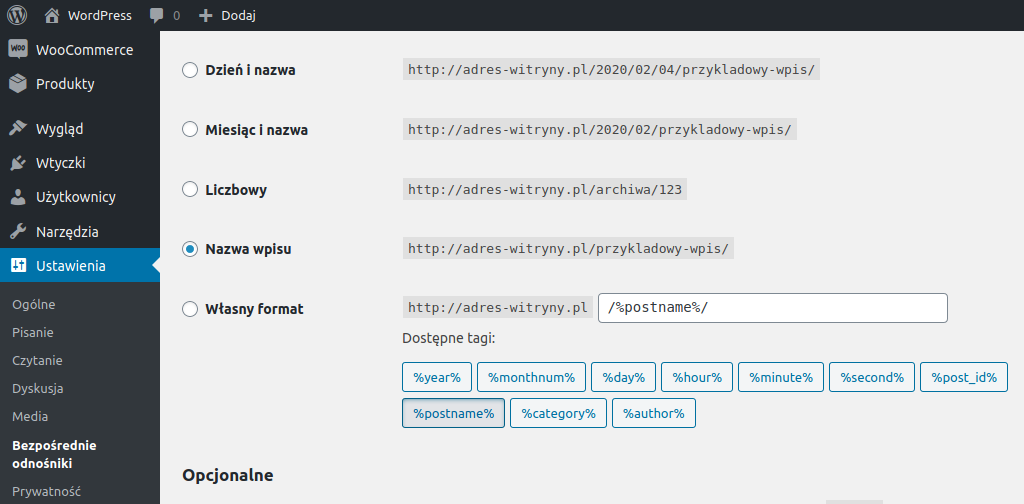
Plik .htaccess możesz także wyedytować w plikach strony na serwerze FTP. W tym celu zaloguj się do serwera, np. przez FileZillę, a następnie stwórz plik .htaccess i wprowadź do niego wartości zgodne z tymi, które były ustawione na poprzednim serwerze. Jeżeli plik .htaccess istnieje już na serwerze, wejdź w jego edycję i sprawdź, czy są w nim właściwe zapisy.
Domyślny plik .htaccess WordPressa wygląda następująco:
# BEGIN WordPress
<IfModule mod_rewrite.c>
RewriteEngine On
RewriteBase /
RewriteRule ^index.php$ - [L]
RewriteCond %{REQUEST_FILENAME} !-f
RewriteCond %{REQUEST_FILENAME} !-d
RewriteRule . /index.php [L]
</IfModule>
# END WordPress
WordPress nie łączy się z bazą danych? Sprawdź dane do bazy MySQL
Kolejnym częstym błędem po migracji jest: Błąd łączenia się z bazą danych (ang. Error estabilishing a database connection).
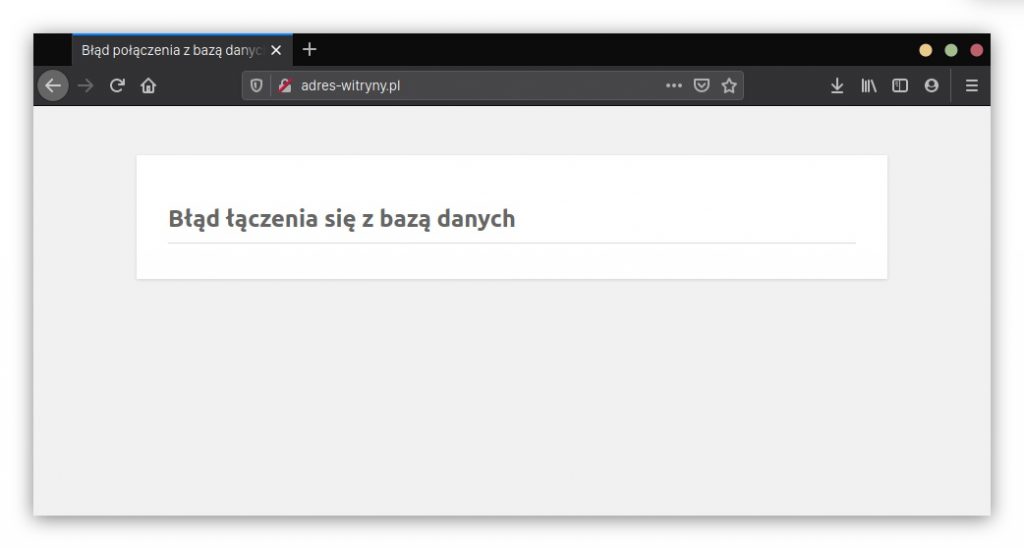
Przeniesienie WordPressa na nowy serwer wiązało się nie tylko z transferem plików, ale również bazy danych. W tym celu konieczne było stworzenie nowej bazy danych na docelowym hostingu i zaimportowanie tam swojej bazy MySQL. Nowa baza danych prawdopodobnie nazywa się nieco inaczej, ma inną nazwę użytkownika, a także może mieć zmienione hasło. Warto też pamiętać, że nowy hosting może wymagać wpisania adresu serwera baz danych.
Upewnij się, że zaktualizowałeś plik wp-config.php o nowe dane do bazy danych. Zaloguj się na serwer FTP nowego hostingu, a następnie skopiuj na dysk plik wp-config.php z głównego katalogu WordPressa i otwórz go w dowolnym edytorze tekstowym, np. w Notatniku. Wyszukaj poniższych linii:
define( 'DB_NAME', 'nazwa_bazy_mysql' );
define( 'DB_USER', 'login_do_bazy_mysql' );
define( 'DB_PASSWORD', 'haslo_do_bazy_mysql' );
define( 'DB_HOST', 'adres_serwera_bazy_mysql' );Adres serwera w większości wypadków można pozostawić na wartości localhost, jednak warto sprawdzić, czy Twój hosting nie wymaga wpisania konkretnego adresu. Jeśli masz więcej problemów z bazą danych, sprawdź poniższy poradnik rozwiązywania problemów z łączeniem się z bazą danych w WordPressie.

WIĘCEJ INFORMACJI
Jak naprawić błąd łączenia się z bazą danych w WordPressie
WordPress wyświetla błąd łączenia się z bazą danych? Zobacz, co to oznacza i jak to naprawić.
Strona wyświetla błędy PHP? Ustaw inną wersję PHP na nowym hostingu
Może zdarzyć się tak, że wszystko przeniesiemy prawidłowo, ale na stronie będą pojawiać się błędy z wtyczek lub motywów. W takiej sytuacji powodem może być różnica w wersji PHP. Być może masz wtyczki lub motywy, które do pracy wymagają nowszej wersji PHP niż ta, która jest aktualnie ustawiona na nowym hostingu.
Zaloguj się do panelu nowego hostingu, a następnie poszukaj opcji zmiany wersji PHP na serwerze. Jeśli nie możesz znaleźć tej opcji, sprawdź dział pomocy swojego nowego hostingodawcy. Ustaw najnowszą wersję PHP i spróbuj odświeżyć stronę.
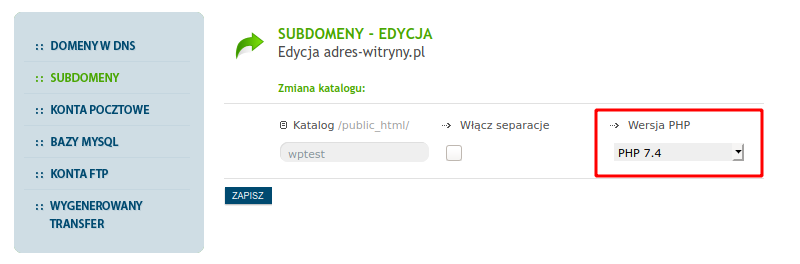
Problem może wystąpić także w drugą stronę – na nowym serwerze domyślnie ustawiona będzie zbyt wysoka wersja PHP. W takiej sytuacji spróbuj zmniejszać ją o jedną w dół i sprawdzaj, jak reaguje strona. Pamiętaj jednak, że warto używać najnowszych wersji PHP w swoim WordPressie. Jeżeli masz więc na stronie np. wtyczkę, która blokuje Ci możliwość przejścia na inną wersję, poszukaj jej odpowiednika lub zrezygnuj z dalszego używania. O tym, jaką wersję PHP Wybrać dla swojego WordPressa pisaliśmy tutaj.
Błąd 403 Forbidden? Sprawdź uprawnienia do plików
W trakcie migracji może dojść do problemów z uprawnieniami plików. To częsty problem, który przejawia się np. wyświetlaniem błędu „403 Forbidden” – czy to bezpośrednio na stronie, czy też w konsoli przy wywoływaniu niektórych funkcji lub podstron.
W takiej sytuacji zapoznaj się z poniższym poradnikiem, w którym pokazaliśmy, jak naprawić uprawnienia WordPressa za pomocą klienta FTP. Operacja ta wymaga połączenia się z serwerem i przywrócenia właściwych uprawnień dla poszczególnych katalogów i plików.

WIĘCEJ INFORMACJI
Jak naprawić uprawnienia w WordPressie
Problem z uprawnieniami w WordPressie? Nic nie szkodzi. Zobacz, jak to naprawić.
Brakuje zdjęć lub plików do pobrania? Sprawdź zawartość folderu wp-content/uploads
W zależności od sposobu, w jaki dokonywaliśmy przeniesienia plików, migracja mogła spowodować „zgubienie” po drodze większych plików, takich jak np. dokumenty PDF. Do czegoś takiego może dojść, gdy migracji dokonujemy przez różnego rodzaju wtyczki. Ze względu na zbyt duże rozmiary plików lub nieprawidłowe uprawnienia wtyczki nie zawsze przygotowują nam pełną paczkę do migracji – czasem może w nich zabraknąć naszych zdjęć lub dokumentów do pobrania.
W takiej sytuacji najlepiej zalogować się tradycyjnie na stary serwer FTP i skopiować z niego całą zawartość folderu wp-content/uploads. Następnie należy zalogować się na nowy serwer FTP i przekopiować do niego folder wp-content/uploads, wygrywając wszystkie brakujące pliki.
Nie wyświetlają się niektóre elementy na stronie? Sprawdź cache, czyli pamięć podręczną
Dobrą praktyką jest, aby przed wykonaniem migracji wyłączyć pamięć podręczną, czyli cache. Jeśli korzystasz z jakiejś wtyczki tego typu, np. WP Fastest Cache czy W3 Total Cache, to przed przenosinami strony dezaktywuj ją w ustawieniach wtyczek.
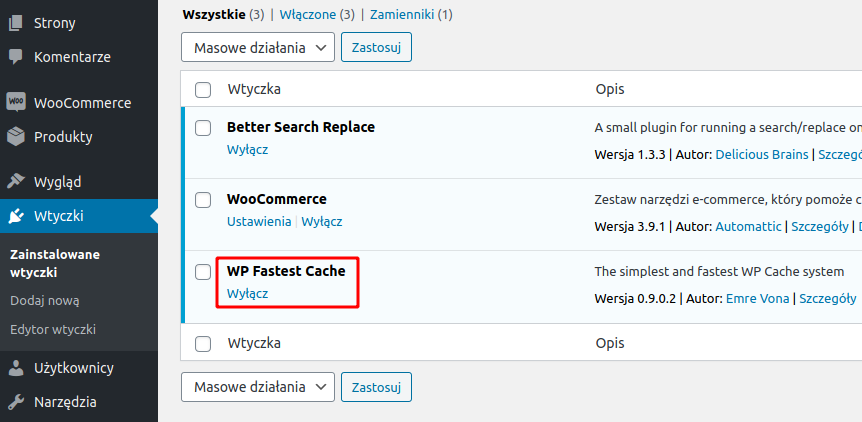
Jeśli strona została już przeniesiona, to zaloguj się do panelu WordPressa i wyczyść cache za pomocą wtyczki, z której korzystasz, a następnie ją wyłącz. Sprawdź również zawartość pliku .htaccess – jeśli są tam jakiekolwiek reguły związane z cache, usuń je.
Problemy po przeniesieniu WordPressa – podsumowanie
Problemy po migracji strony na nowy serwer mogą się zdarzyć każdemu. Ważne jest, żeby przed migracją wykonać dodatkową kopię zapasową strony, a przeniesienie wykonywać uważnie – krok po kroku, zgodnie z zaleceniami.
Pamiętaj, że przenoszenie WordPressa możesz także zlecić hostingodawcy. W LH.pl wykonujemy kilkadziesiąt migracji dziennie i chętnie zajmiemy się także Twoim WordPressem. Dzięki takiemu rozwiązaniu nie będziesz musiał się martwić o problemy po migracji, a Twoją stronę skopiujemy i skonfigurujemy na serwerze bezpłatnie.
Każdy, kto zgłosi chęć przeniesienia swoich usług na hosting w LH.pl, otrzyma osobistego konsultanta z działu sprzedaży, który doradzi przy zakupie serwera, a następnie skoordynuje proces przeniesienia i pomoże w zmianie rekordów DNS.
Większość naszych Klientów po przeniesieniu odczuwa także różnicę w czasie ładowania strony – WordPressy zazwyczaj ładują się dużo szybciej.
Przekonaliśmy Cię? Mam nadzieję! Jeżeli masz jakiekolwiek pytania o przeniesienie, skontaktuj się z nami:
- mailowo: sprzedaz@lh.pl
- telefonicznie: (+48) 61 624 00 00
- na livechat: https://www.lh.pl/kontakt








