LH.pl · Dział pomocy
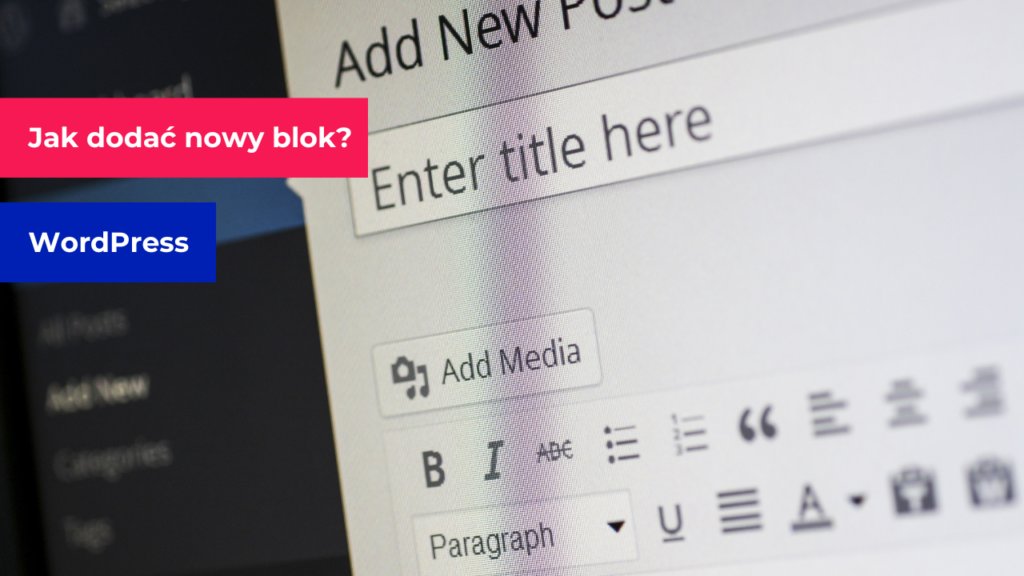
Bloki to podstawowe elementy tworzenia treści w edytorze blokowym Gutenberg, który został wprowadzony w WordPressie w wersji 5.0. Bloki pozwalają na zbudowanie poszczególnych sekcji strony WWW bez kodowania. Są łatwe oraz wygodne w użyciu i konfiguracji. Przeczytaj ten artykuł i sprawdź jak dodawać bloki w Gutenbergu.
- Bloki to podstawowe elementy tworzenia treści w edytorze Gutenberg wbudowanym w WordPressie.
- Nowy blok możesz dodać, tworząc lub edytując strony i wpisy w Gutenbergu.
- W Gutenbergu znajdziesz wiele domyślnych wpisów, przy użyciu których zbudujesz strukturę treści Twojej strony WWW.
Bloki w edytorze Gutenberg – podstawowe informacje
Bloki w WordPressie to elementy, które pozwolą Ci dodać treści na stronach i wpisach w WordPress. Przy ich użyciu możesz dodać na stronie nagłówki, tekst, grafiki lub elementy wideo bez znajomości języków programowania, w tym HTML. W celu dodania bloku utwórz lub edytuj istniejący już wpis albo stronę w WordPressie. Po otwarciu strony lub wpisu w Gutenbergu może wybierać spośród wielu dostępnych bloków, podzielonych na kilka sekcji. Sekcje, które znajdziesz w edytorze WordPress, dotyczą treści tekstowych, mediów, treści dodawanych z zewnętrznych serwisów oraz samego układu strony.
Dostęp do bloków otrzymujesz od razu po zainstalowaniu CMS WordPress, ponieważ edytor blokowy Gutenberg jest wbudowany w WordPressa. Domyślnie w edytorze treści znajdziesz wiele bloków, jednak możesz powiększyć tę ilość o dodatkowe, niestandardowe bloki instalując jedną z wtyczek, dostępnych w repozytorium WordPressa.
Dodanie nowego bloku w Gutenbergu
Nowy blok możesz dodać, przechodząc do edycji strony lub wpisu albo tworząc nowy typ treści. Sposobów na dodanie nowego bloku w WordPressie jest kilka. W tym artykule pokażę Ci te sposoby na przykładzie nowej strony w WordPressie.
Zaloguj się do kokpitu Twojej strony opartej na WordPressie i przejdź do zakładki Strony. Następnie kliknij przycisk Dodaj nową.
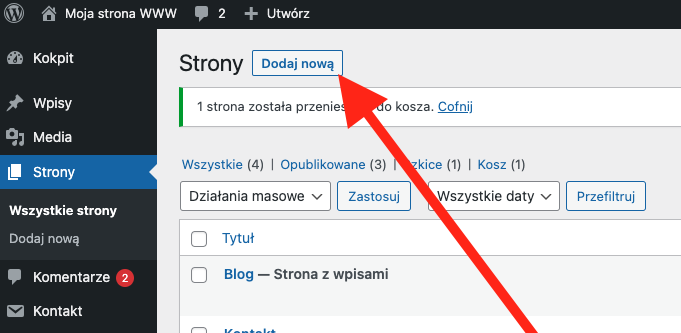
Następnie wprowadź tytuł nowej strony, np. Kontakt.
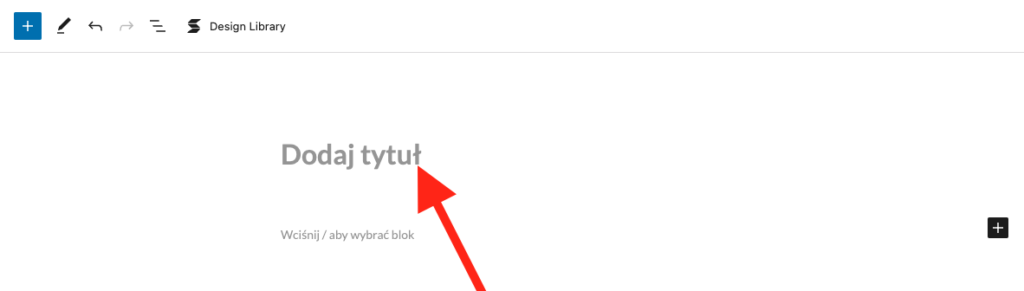
W kolejnym kroku kliknij ikonę +, którą znajdziesz w lewym górnym rogu edytora Gutenberg lub po prawej stronie w obszarze roboczym. Jeśli wybierzesz ikonę w obszarze roboczym, zostanie otwarte okno z kilkoma blokami. Jeśli chcesz otworzyć wszystkie bloki, kliknij przycisk Przeglądaj wszystko.
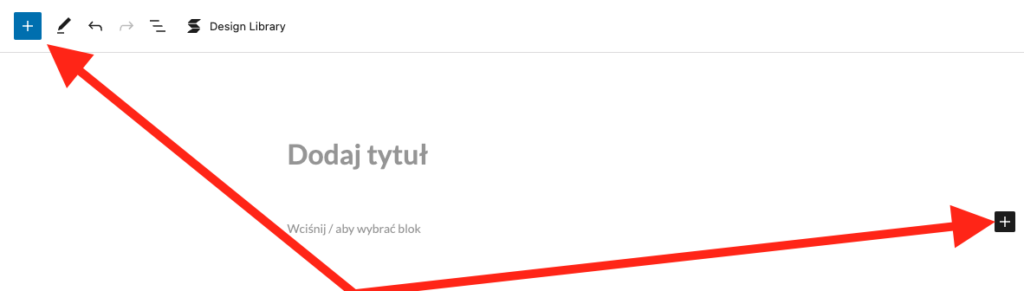
Po lewej stronie ekranu pojawi się przeglądarka bloków dostępnych w Gutenbergu. Jeśli zainstalujesz wtyczkę z dodatkowymi, niestandardowymi blokami one również zostaną wyświetlone w tym miejscu.
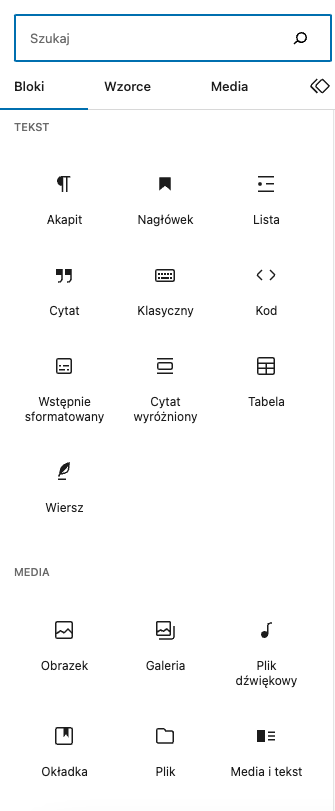
Tak jak widzisz, bloki podzielone są na kategorie, związane z oferowanymi przez nie funkcjami. W przeglądarce bloków znajdziesz grupę bloków związanych z tekstem, układem strony, czy multimediami. Jako użytkownik WordPressa możesz dodać blok do obszaru roboczego, klikając na jego ikonę. Przykładowo, jeśli chcesz dodać nagłówek, kliknij blok o nazwie Nagłówek. Blok zostanie automatycznie wstawiony do obszaru roboczego domyślnego edytora blokowego.
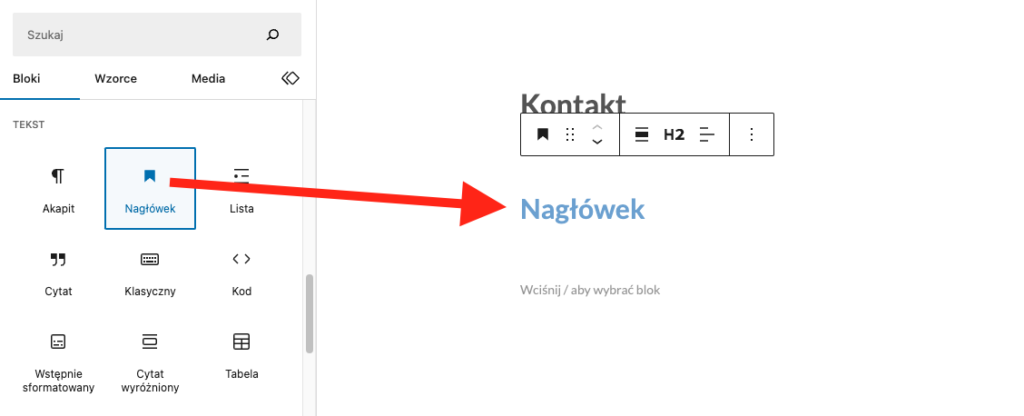
Blok został dodany. Teraz możesz ustawić jego treść, klikając na blok i wprowadzając nowy, własny tekst.
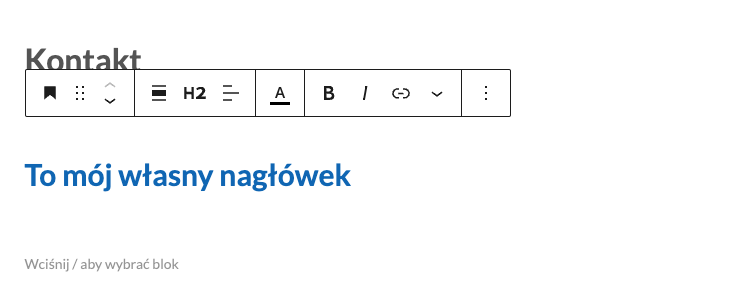
Do edycji bloku wykorzystać opcje dostępne w menu po prawej stronie w zakładce blok. Opcje dostępne w tym miejscu mogą się różnić w zależności od bloku, który edytujesz. Inne opcje znajdziesz w blokach tekstowych, a inne w tych związanych z obrazkami.
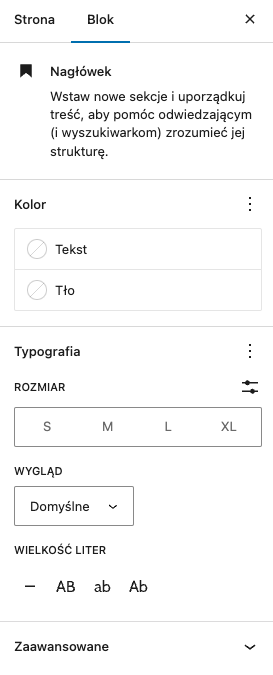
Dodatkowo opcje personalizacji ustawień bloku znajdziesz w menu podręcznym bloku, które znajdziesz nad edytowanym blokiem.
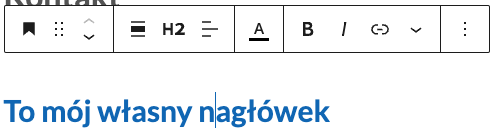
Jeśli nie wybierzesz żadnego bloku i rozpoczniesz wprowadzanie tekstu, to automatycznie zostanie utworzony blok Akapit.
Pamiętaj, by po dodaniu bloków na stronie lub we wpisie i uzupełnieniu ich treści zapisać zmiany klikając przycisk Zapisz szkic lub Opublikuj w prawym górnym rogu, jeśli chcesz opublikować treści w sieci.
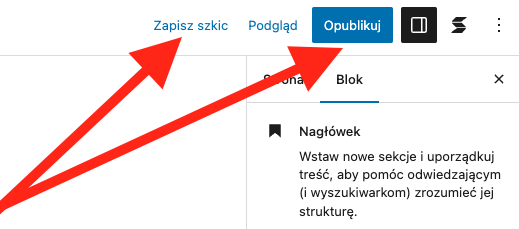
Przekształcenie bloku w inny blok
Jeśli w trakcie personalizacji jakiegoś bloku konieczne okaże się przekształcenie tego bloku w inny, to wystarczy, że skorzystasz z funkcjonalności wbudowanej w edytor Gutenberg – przekształć w. To funkcja, która pozwala na przekształcenie bloku w inny bez utraty treści.
W celu przekształcenia istniejącego bloku z menu podręcznego wybierz ikonę bloku. W sekcji przekształć w wybierz blok, w jaki obecny blok ma zostać przekształcony, np. Cytat.
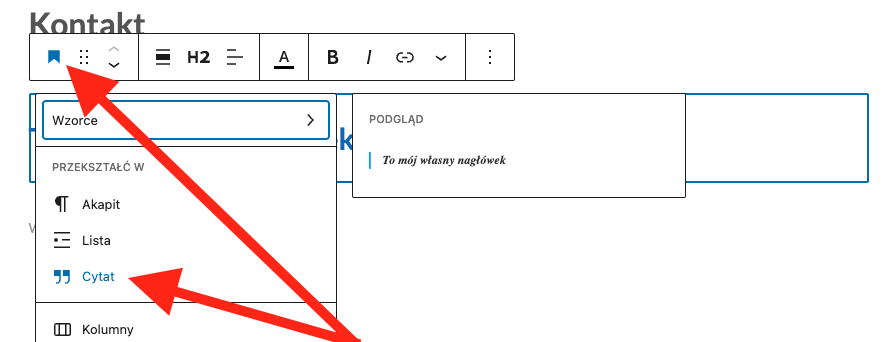
Nowy blok został automatycznie ustawiony, a treści z poprzedniego bloku zostały zachowane.
Bloki dostępne na liście przekształć w mogą się różnić w zależności od tego, jaki rodzaj bloku chcesz zmienić.
Podsumowanie
Gutenberg to edytor blokowy wbudowany w WordPress, którego obsługa jest prosta i intuicyjna, a przede wszystkim nie wymaga znajomości języków programowania. Nowe bloki możesz dodawać bezpośrednio w Gutenbergu podczas tworzenia lub edycji stron i wpisów. Bloki możesz dodawać bezpośrednio w przeglądarki bloków dostępnej po kliknięciu ikony + w lewym górnym rogu. Dzięki blokom zbudujesz Twoją stronę WWW z łatwością i dodasz na niej dowolne treści.
Najczęściej zadawane pytania
Jeśli znajdujesz się w edytorze Gutenberg, kliknij ikonę + w lewym górnym rogu i wybierz jeden z bloków dostępnych w przeglądarce bloków.
Tak, jeśli tworzysz lub edytujesz strony i wpisy w Gutenbergu, to możesz dodawać bloki zarówno dla stron, jak i wpisów.
W edytorze Gutenberg znajdziesz wiele domyślnych bloków pozwalających na edycję treści tekstowych, mediów oraz układu strony. Dodatkowo możesz rozszerzyć ilość dostępnych bloków poprzez instalację wtyczki oferującej dodatkowe bloki Gutenberga.








