LH.pl · Dział pomocy

Nextcloud czyli wirtualny dysk na własnym hostingu
Nextcloud jest aplikacją za pomocą której możesz stworzyć swój własny wirtualny dysk – miejsce do przechowywania wszelkiego rodzaju plików, do których dostęp uzyskasz z dowolnego miejsca i urządzenia. Program po zainstalowaniu działa podobnie jak usługi Dropbox, OneDrive czy Google Drive – za pomocą graficznego interfejsu dostępnego z poziomu przeglądarki lub dedykowanych aplikacji możesz przesyłać pliki na serwer, porządkować je w ramach katalogów, a także udostępniać innym użytkownikom.
Więcej o dostępnych funkcjach dowiesz się z wcześniejszego artykułu poświęconemu stricte wprowadzeniu do tego, co to jest Nextcloud i jak działa.
Co jest potrzebne, aby zainstalować Nextcloud?
Nextcloud jest jedną z wielu aplikacji, które do działania wymagają serwera z interpreterem PHP oraz bazy danych typu SQL. Oznacza to, że możesz go zainstalować na dowolnym z pakietów naszego hostingu współdzielonego. I na przykładzie naszego hostingu współdzielonego pokażemy właśnie cały proces instalacji.
Oprócz tego potrzebujesz również domeny, czyli adresu pod którym Twoja aplikacja będzie dostępna z poziomu przeglądarki. Może to być nowa domena, zarejestrowana specjalnie w tym celu, ale popularnym rozwiązaniem jest również wykorzystanie subdomeny utworzonej dla domeny w ramach której działa Twoja strona WWW lub poczta e-mail.
Warto również zabezpieczyć instalację certyfikatem SSL – w ramach hostingu masz do dyspozycji bezpłatny SSL Let’s Encrypt, który włączysz w odpowiednim momencie procesu instalacji.
Wymagania hostingu Nextcloud
Wymagania względem hostingu opisane są w oficjalnej dokumentacji. Niezbędne oprogramowanie to:
- PHP w wersji 7.4, 8.0 lub 8.1 – rekomendowana jest obecnie wersja 8.0,
- MySQL w wersji powyżej 8.0 lub MariaDB 10.2/10.3/10.4/10.5,
- serwer www Apache (rekomendowany) lub Nginx.
Nasze pakiety hostingowe spełniają wszystkie te wymagania. Oznacza to, że jeżeli masz już hosting oraz domenę, możesz przystąpić do instalacji – zaczynajmy!
Jak zainstalować Nextcloud na hostingu LH.pl
Przeprowadzę Cię teraz przez kolejne kroki instalacji Nextcloud – od czynności, których wykonanie konieczne jest po stronie panelu klienta, przez umieszczenie odpowiednich plików na serwerze FTP, aż po konfigurację i zakończenie instalacji z poziomu przeglądarki.
Krok 1. Dodaj domenę lub subdomenę do serwera
Aby dodać do serwera domenę zaloguj się do panelu klienta i przejdź do zakładki “Strony WWW” w ustawieniach serwera. Kliknij “Dodaj stronę” aby utworzyć adres, pod którym będzie dostępna Twoja instalacja Nextcloud.
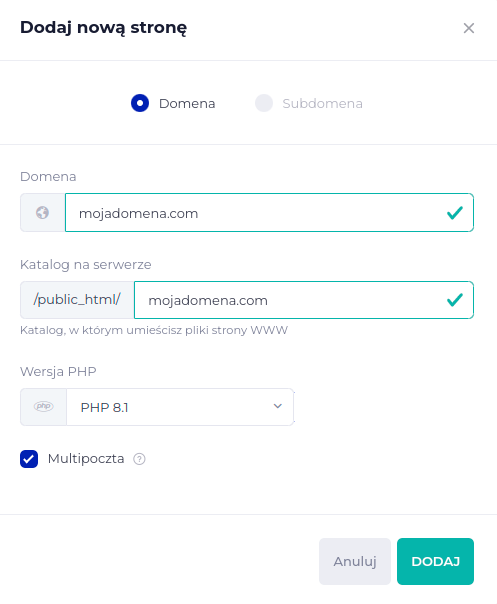
Do wyboru masz opcje:
- domena,
- subdomena.
Jeśli do hostingu przypisana jest już jakaś domena główna możesz utworzyć subdomenę np. cloud.twojadomena.pl. W formularzu możesz też od razu wybrać rekomendowaną wersję PHP 8.0 (domyślna to 7.4).
Dokładną instrukcję do tego kroku znajdziesz we wpisie jak dodać domenę do strefy DNS hostingu. Podczas przypisywania domeny automatycznie utworzy się katalog na serwerze, w którym umieścisz pliki Nextcloud. Jeśli chcesz zmienić jego domyślną nazwę, edytuj pole “Katalog na serwerze”.
Krok 2. Zabezpiecz swoją domenę certyfikatem SSL
Odnajdź swoją domenę na liście w zakładce “Strony WWW” i rozwiń dostępne opcje. Kliknij “Włącz SSL” i wybierz opcję, z której chcesz skorzystać. Jak wspominałem wcześniej może to być bezpłatny SSL Let’s Encrypt. Kliknij włącz i po kilku sekundach certyfikat zostanie wygenerowany – możesz przystąpić do kolejnego kroku.
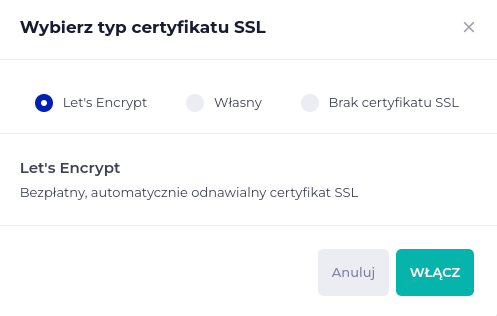
Krok 3. Pobierz plik instalatora ze strony Nextcloud
Pobierz plik “Web Installer” z oficjalnej strony Nextcloud. Jest to najprostsza dostępna metoda instalacji, która wymaga umieszczenia na serwerze FTP tylko jednego pliku.
Krok 4. Umieść plik instalatora na serwerze FTP
Połącz się z serwerem FTP za pomocą odpowiedniego programu. Jeśli nie wiesz jak to zrobić skorzystaj z naszej instrukcji konfiguracji Filezilla lub konfiguracji Total Commander.
Po nawiązaniu połączenia pobrany wcześniej plik setup-nextcloud.php umieść w katalogu utworzonym podczas przypisywania domeny do serwera.
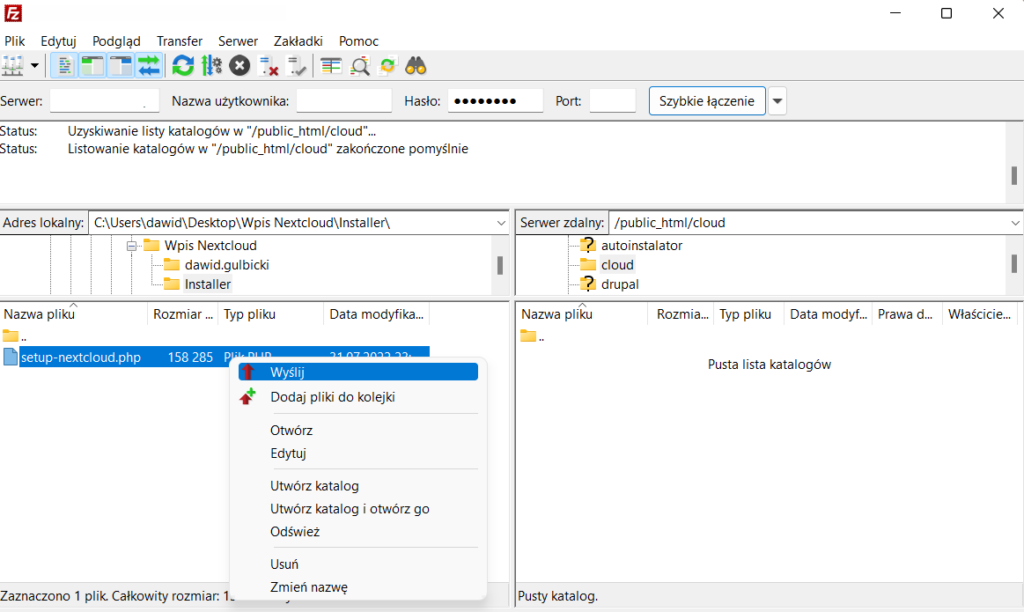
Krok 5. Utwórz bazę danych dla Nextcloud
Wracamy do panelu klienta hostingodawcy, aby utworzyć bazę danych, która będzie potrzebna w kolejnym kroku instalacji. W przypadku naszych serwerów w LH.pl przejdź w panelu do zakładki “Bazy danych MySQL” i kliknij “Utwórz”.
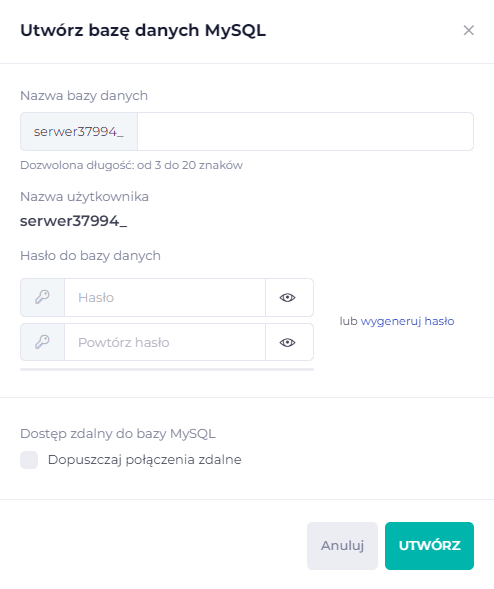
Wprowadź nazwę oraz silne hasło (możesz skorzystać z opcji “Wygeneruj hasło”). Zatwierdź wprowadzone informacje przyciskiem “Utwórz”.
Szczegółową instrukcje znajdziesz w artykule Tworzenie nowej bazy danych MySQL?
Krok 6. Wywołaj instalator Nextcloud w przeglądarce
Wpisz w pasku adresu w przeglądarce nazwę swojej domeny, po ukośniku dodając nazwę pliku instalatora np. twojadomena.pl/setup-nextcloud.php. Jeśli poprzednie kroki zostały wykonane prawidłowo wyświetli się ekran startowy kreatora konfiguracji.
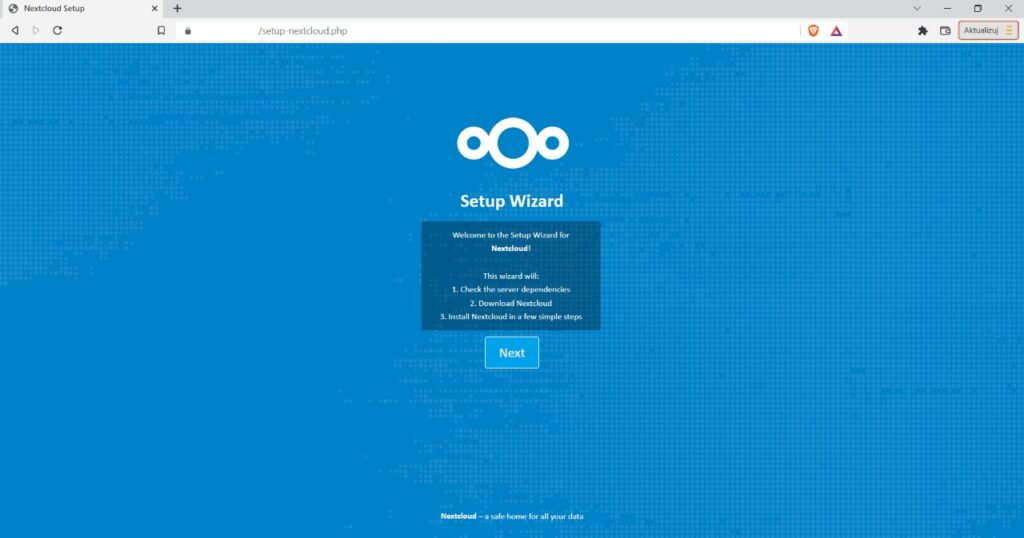
W pierwszym kroku następuje sprawdzenie czy konfiguracja serwera pozwala na wykonanie instalacji. Następnie możesz wprowadzić nazwę podkatalogu, w którym zostanie zainstalowana aplikacja. Jeśli chcesz aby pliki znajdowały się bezpośredni w katalogu utworzonym podczas przypisywania domeny do serwera wpisz w tym polu kropkę.
Po kliknięciu “Next” nastąpi pobranie i rozpakowanie plików Nextcloud. Proces powinien potrwać kilkanaście sekund. W następnym kroku pojawi się ekran, w którym możesz nadać dane do logowania konta administratora. Wpisz wybrany przez siebie login oraz bezpieczne hasło i zapisz je w bezpiecznym miejscu.
Tu jednak uwaga – domyślnie wybrana zostanie opcja SQLite jako baza danych aplikacji, o czym instalator ostrzega poprzez komunikat “Ostrzeżenie o wydajności”. Zalecana jest w tym momencie zmiana rodzaju bazy danych na inny – skorzystaj z tej opcji. Kliknij w przycisk “Magazyn i baza danych” aby zmienić domyślny wybór. Następnie zaznacz opcję “MySQL/MariaDB” i wprowadź dane utworzonej wcześniej bazy danych.
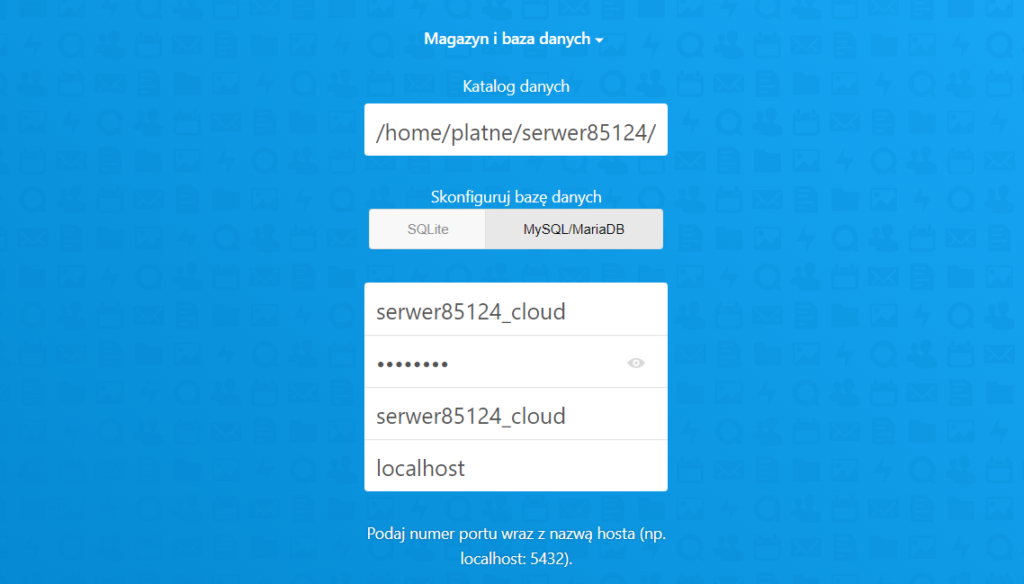
Pola “Katalog danych” nie musisz edytować. Po wprowadzeniu danych logowania oraz informacji o bazie danych możesz zakończyć instalację przyciskiem “Zainstaluj”. Finalizacja instalacji może chwilę potrwać. Jeśli po zakończeniu procesu nie nastąpi automatyczne przekierowanie do ekranu logowania – wpisz po prostu nazwę swojej domeny w przeglądarce, w tej samej lub nowej karcie. Pojawi się ekran logowania – możesz zacząć korzystać z Twojego prywatnego wirtualnego dysku!
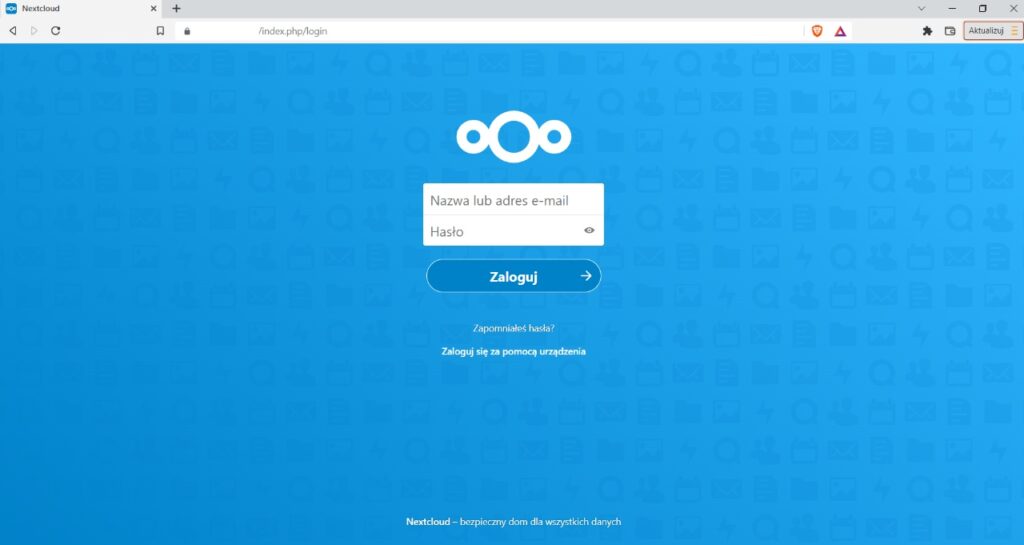
Podsumowanie
Jak widzisz instalacja Nextcloud na hostingu jest bardzo prosta. Możesz teraz rozpocząć dalszą konfigurację aplikacji według własnych potrzeb. Pomocna może być w tym oficjalna dokumentacja oraz forum wsparcia użytkowników.







