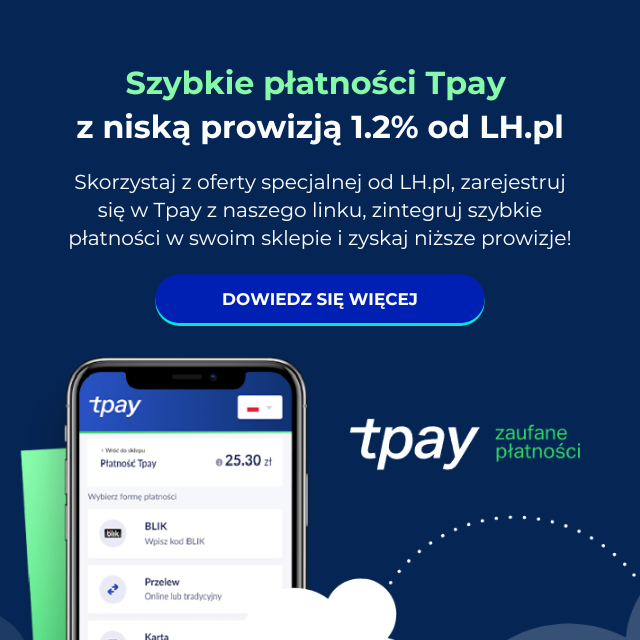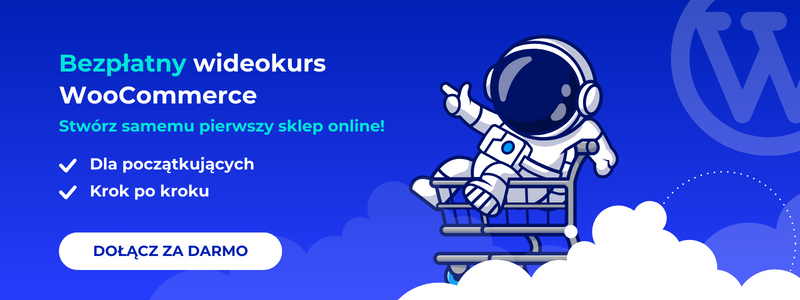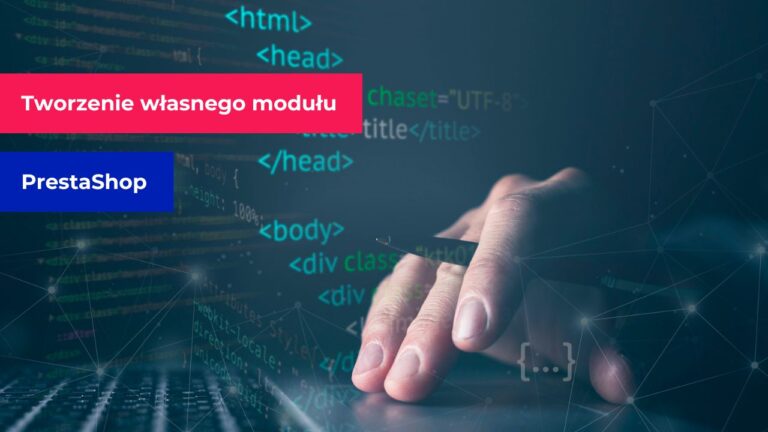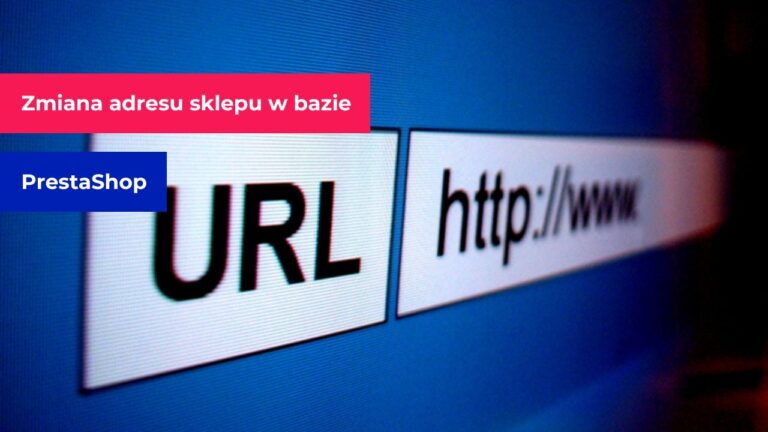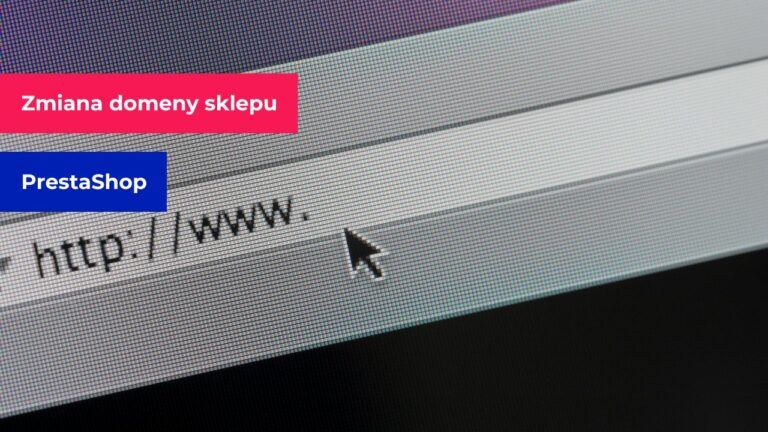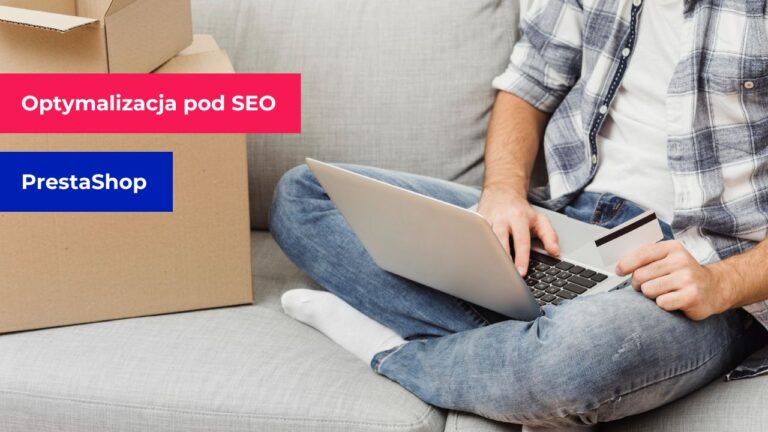LH.pl · Dział pomocy

Tryb maintenance mode, czyli inaczej tryb konserwacji jest niezwykle przydatny podczas wykonywania prac na stronie internetowej. Możesz go włączyć bezpośrednio z poziomu panelu sklepu PrestaShop. Włączenie tego trybu pozwoli na ukrycie zawartości sklepu przed odwiedzającymi go użytkownikami. Z jednej strony tryb ten pozwala na swobodne dokonywanie zmian w sklepie np. wprowadzenie zmian w ramach swojego hostingu PrestaShop, zainstalowanie niezbędnych aktualizacji w sklepie czy też wprowadzenie nowych produktów lub podstorn. Natomiast z drugiej strony użytkownik nie będzie widział, co aktualnie dzieje się na stronie i w razie niepowodzenia nie zobaczy też błędów w witrynie. Po zakończeniu prac maintenance mode można wyłączyć analogicznie do jego włączenia. Poniżej pokażę Ci, jak włączyć maintenance mode w PrestaShop.
- Włącznie trybu konserwacji w PrestaShop jest możliwe tylko z poziomu administratora.
- Maintenance mode pozwala na dokonywanie aktualizacji, czy też zmian na stronie internetowej bez obawy o to, że użytkownicy po odwiedzeniu witryny będą widzieli błędy na stronie. Możesz mieć pełen dostęp do widoku i funkcjonalności sklepu przy równoczesnym włączeniu zaślepki dla odwiedzających.
- Podczas aktywacji trybu masz możliwość jego pełnej personalizacji np. precyzując czas niedostępności strony.
PrestaShop czy WooCommerce – jaką platformę dla siebie wybrać?
Krok 1 – Logowanie do panelu zarządzania PrestaShop
Zaloguj się na swoje konto administratora do panelu zarządzania sklepem. Jeżeli nie pamiętasz hasła do konta to skorzystaj z opcji przypomnienia.
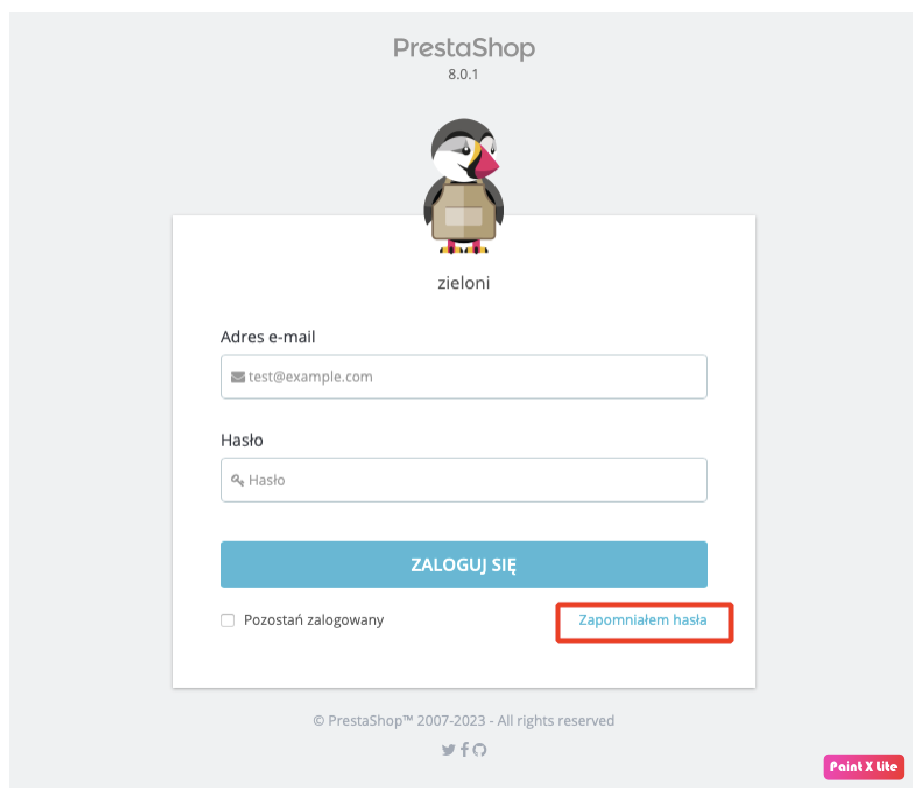
Po kliknięciu Zapomniałem hasła, jak również wskazaniu adresu mailowego, na który założyłeś konto zostanie wysłana wiadomość mailowa. W treści wiadomości będzie widoczny link, po kliknięciu w który możesz zresetować hasło.
Krok 2 – Włączenie trybu konserwacji
Po zalogowaniu na swoje konto przejdź do zakładki Preferencje, a następnie Ogólny. W środkowym oknie zobaczysz dwie zakładki Ogólny oraz Przerwa techniczna. Kliknij w tą drugą. Zobaczysz teraz okno, w które należy uzupełnić zgodnie z poniższym zdjęciem.
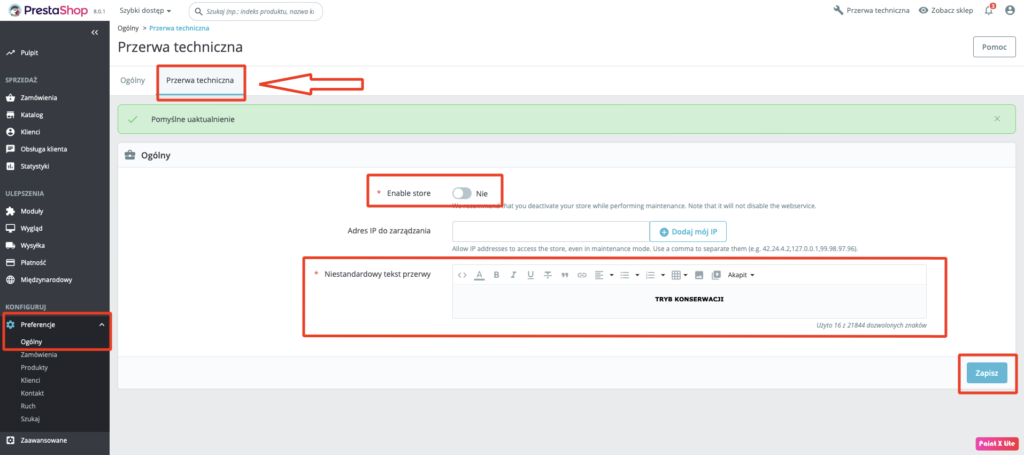
- Enable store – przesuń suwakiem, aby wyłączyć sklep i przejść w tryb konserwacji.
- Adres IP do zarządzania – jest to opcjonalne pole do uzupełnienia. Możesz wskazać swój adres IP, z którego sklep będzie w pełni będzie widoczny i dostępny, a tym samym będziesz mieć podgląd na dokonywane w nim zmiany. Natomiast wejście na stronę z wszystkich innych adresów IP, spowoduje że użytkownicy będą widzieć zaślepkę. Jeżeli pozostawisz to pole puste, również ją zobaczysz.
- Niestandardowy tekst przerwy – tutaj możesz wpisać oraz odpowiednio sformatować tekst, który będzie dostępny na stronie w momencie włączonego trybu konserwacji.
W celu zapisania zmian kliknij przycisk Zapisz.
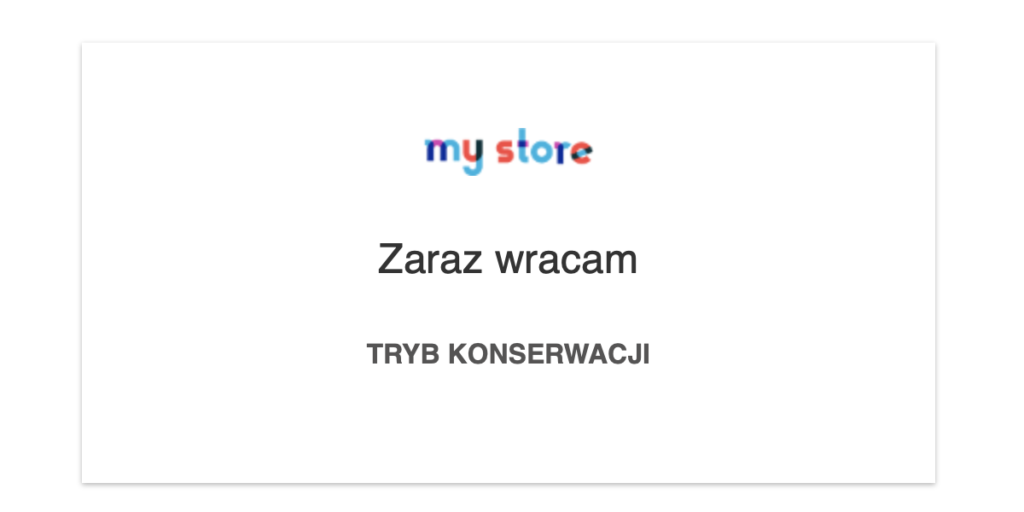
Jak wybrać wykonawcę sklepu internetowego PrestaShop
Podsumowanie
Włączenie trybu konserwacji jest niezwykle przydatnym rozwiązaniem przed dokonaniem większych aktualizacji, czy też zmian na stronie. Powyższa instrukcja została przygotowana w oparciu o wersję PrestaShop 8.0.1. W starszych wersjach, ta opcja również jest dostępna natomiast może różnić się umiejscowienie tej zakładki. Warto zawsze zweryfikować wersję sklepu oraz sprawdzić dokumentację PrestaShop dla konkretnej wersji.
1. Jak włączyć maintenance mode w PrestaShop?
Tryb konserwacji niezwykle przydatny podczas wykonywania prac na stronie internetowej. Możesz go włączyć z poziomu konta w zakładce Preferencje -> Ogólny
-> Przerwa techniczna.
2. Czy mogę ustawić dowolny komunikat w trybie konserwacji?
Tak, komunikat jaki będzie widoczny dla odwiedzających stronę możesz dowolnie dopasować w zależności, od tego co chcesz przekazać. Możesz np. wskazać zakres dat niedostępności strony.
3. Jak wyłączyć maintenance mode w PrestaShop?