LH.pl · Dział pomocy
Zainstalowałeś WordPressa lokalnie na komputerze (localhost) i teraz chcesz go przenieść na wykupiony hosting? Zobacz, jak to zrobić i opublikować swoją stronę w sieci.

W poprzednim poradniku pokazywaliśmy, jak zainstalować WordPressa na komputerze, opierając się na serwerze lokalnym XAMPP. Takie rozwiązanie umożliwiało przetestowanie WordPressa nawet bez połączenia internetowego, gdyż wszystko było zainstalowane na naszym komputerze i działało lokalnie. Wiele osób używa tego rozwiązania do przygotowania i spersonalizowania WordPressa, aby później tylko w całości przenieść go na serwer zewnętrzny. Jak to zrobić?
Poniższy poradnik zakłada, że wykupiłeś już odpowiedni serwer oraz domenę dla swojej strony internetowej. Jeśli jeszcze nie masz serwera, to zachęcamy do zapoznania się ofertą hostingu w LH.pl, który jest odpowiednio zoptymalizowany pod WordPressa.
Krok 1: Wyeksportuj lokalną bazę danych do pliku
Na twoim komputerze jest zachowana baza danych, która stanowi podstawę działania WordPressa. Jeśli chcesz przekopiować stronę w całości z komputera na serwer zewnętrzny, to musisz najpierw utworzyć kopię lokalnej bazy danych WordPressa, aby później można ją było przenieść na serwer zewnętrzny.
Do wykonania kopii zapasowej i zaktualizowania zawartości bazy danych o nowy adres internetowy (o twoją domenę) skorzystamy z panelu phpMyAdmin.
Otwórz przeglądarkę internetową na komputerze (upewnij się, że serwer lokalny jest włączony) i wpisz poniższy adres w pasku przeglądarki:
http://127.0.0.1
Pojawi się ekran powitalny XAMPP (serwera lokalnego). W górnym prawym rogu wybierz „phpMyAdmin”. Zostaniesz przeniesiony do panelu zarządzania lokalnymi bazami danych.
Uwaga! Jeśli korzystasz z innego oprogramowania niż XAMPP do obsługi serwera lokalnego, to sprawdź jego dokumentację i poszukaj informacji o tym, jak dostać się do phpMyAdmin.
W phpMyAdmin wybierz bazę danych, która odpowiedzialna jest za WordPressa z menu po lewej stronie.
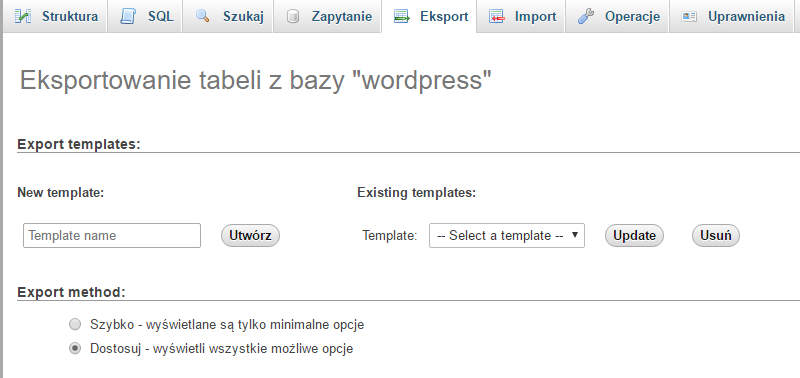
Następnie w górnym menu wybierz „Eksport”. Zostaniesz przeniesiony do zakładki, która pozwala zapisać kopię bazy danych. Zaznacz pole „Dostosuj” i w sekcji „Wyjście” zaznacz pole „Zapisz wynik do pliku”. Wybierz także kompresję .ZIP lub .GZIP.
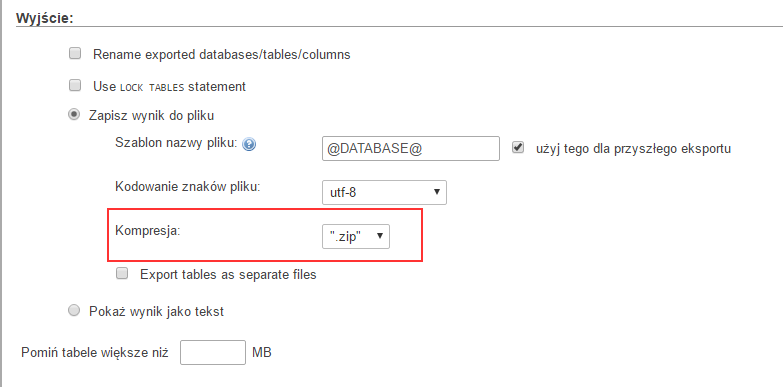
Potwierdź wykonanie kopii zapasowej przyciskiem „Wykonaj” u dołu ekranu. Baza danych zostanie zapisana na dysku w formacie .ZIP lub .GZIP.
Krok 2: Zaimportuj bazę danych w swoim hostingu
Zaloguj się do swojego panelu klienta u swojego hostingodawcy. Następnie przejdź do zakładki z bazami danych i utwórz nową bazę danych. Jeśli wykupiłeś hosting u nas, to skorzystaj z instrukcji tworzenia bazy danych w LH.pl.
Po stworzeniu bazy danych znajdziesz w panelu klienta odnośnik do menedżera phpMyAdmin. Kliknij w odnośnik do phpMyAdmin i zaloguj się do swojej bazy danych.
Po wejściu do phpMyAdmin wybierz swoją bazę z menu po lewej stronie i przejdź do zakładki „Import”. W tym miejscu możesz zaimportować całą bazę danych bezpośrednio z pliku kopii zapasowej. Kliknij „Wybierz plik”, wskaż plik z rozszerzeniem .gzip i potwierdź import bazy danych.
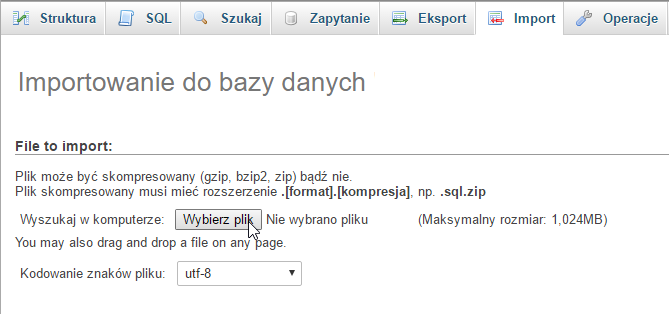
Gdy baza zostanie zaimportowana, to wyświetlą się jej tabele w menu bocznym. Wybierz teraz tabelę „wp_options”, klikając w nią lewym przyciskiem myszy. Pojawią się szczegóły tabeli „wp_options”. Znajdziesz tu dwa wpisy, których zawartość musisz zaktualizować. Są to wpisy siteurl oraz home i zawierają one ścieżkę do strony.
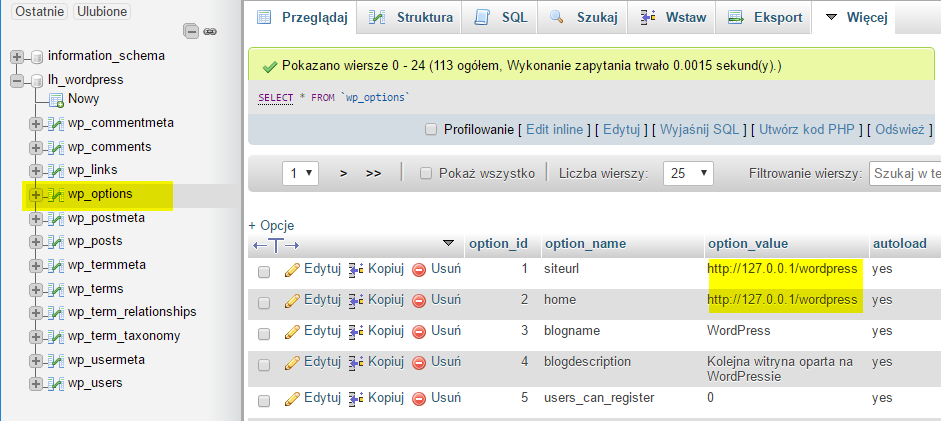
Aktualna ścieżka nadal wskazuje na twój serwer lokalny, czyli w obu przypadkach będzie wpisany adres:
http://127.0.0.1/wordpress
Kliknij w przycisk „Edytuj” obok pól „siteurl” oraz „home”, aby zmienić wartość.
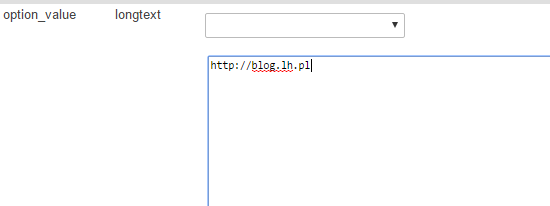
W każdym z tych pól wpisz swój adres domeny, którą wykupiłeś dla WordPressa. Przykładowo, jeśli domena to blog.lh.pl, to zamiast powyższej ścieżki należy wpisać:
http://blog.lh.pl
Pamiętaj także, aby uwzględnić odpowiedni przedrostek – http lub https. Jeśli masz włączony certyfikat SSL, to użyj przedrostka https:
https://blog.lh.pl
Potwierdź wykonanie zmiany. Gdy pola „siteurl” oraz „home” wskazują na twoją domenę, to możesz wyjść z panelu phpMyAdmin.
Krok 3: Przekopiuj pliki WordPressa z komputera na serwer
Pierwszym krokiem jest przekopiowanie plików na twój serwer zewnętrzny. Do tego będziesz potrzebować dowolnego klienta FTP, czyli programu, który pozwoli połączyć Ci się z twoim serwerem i przekopiować na niego pliki. Jednym z popularniejszych klientów FTP jest program FileZilla.
Uruchom program FileZilla, a następnie kliknij „Plik > Menedżer stron”. W tym miejscu możesz skonfigurować swoje połączenie z serwerem FTP.
Kliknij w przycisk „Nowy adres” po lewej stronie, aby dodać nowy wpis. W zakładce „Ogólne” musisz wypełnić odpowiednie pola, aby można było się połączyć z serwerem. Są to następujące pola:
- Serwer: wpisz tu adres serwera FTP
- Port: wpisz numer portu (zazwyczaj jest to 21)
- Tryb logowania: wybierz „Normalne”
- Użytkownik: podaj nazwę użytkownika dla konta FTP
- Hasło: podaj hasło dla konta FTP
Wszystkie powyższe dane powinieneś znaleźć w wiadomości od swojego hostingodawcy. Gdy skonfigurujesz już całe połączenie, to kliknij w przycisk „Połącz”, aby połączyć się z serwerem FTP.
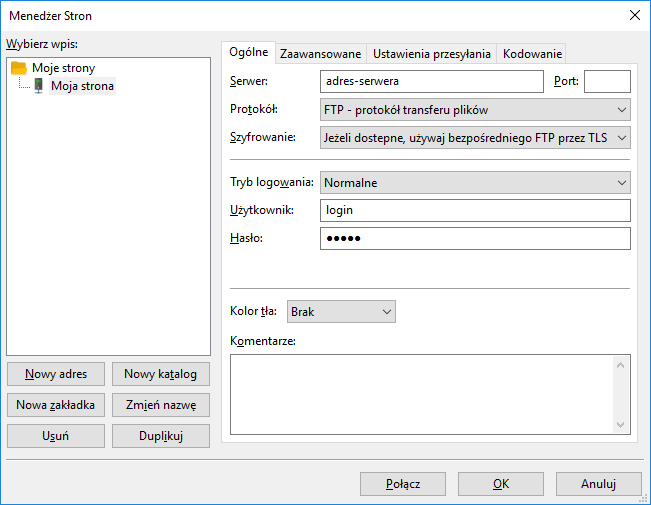
Po jednej stronie okna widzisz teraz zawartość swojego serwera FTP, po drugiej z kolei wyświetla się zawartość twojego komputera. Wejdź teraz do folderu „C:/XAMPP/htdocs/” i znajdź swój folder z WordPressem.
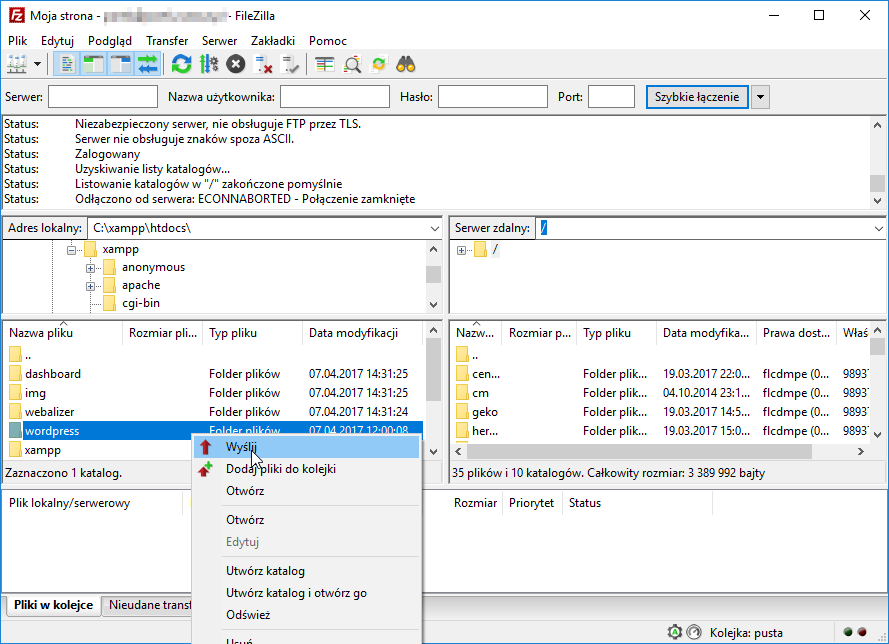
Skopiuj folder z WordPressem na swój serwer FTP. Wystarczy w tym celu kliknąć folder z WordPressem prawym przyciskiem myszy i wybrać opcję „Wyślij”. Rozpocznie się wysyłanie plików WordPressa. Może to trochę potrwać, więc musisz uzbroić się w cierpliwość.
Krok 4: Zaktualizuj plik wp-config.php o nowe dane do bazy MySQL
Już prawie cały proces za tobą. Ostatnim krokiem jest zaktualizowanie zawartości pliku wp-config.php, który wysłałeś wraz z resztą plików WordPressa na serwer FTP. Plik ten zawiera dane do logowania do bazy danych, jednak póki co wskazuje on na twoją lokalną bazę danych na komputerze. Sprawia to, że WordPress nie może się połączyć z bazą i strona nie będzie działać.
Musisz edytować ten plik na serwerze FTP i wpisać w nim dane do twojej bazy danych w swoim hostingu. W tym celu w programie FileZilla zaloguj się na swój serwer FTP i wejdź do folderu z WordPressem. Poszukaj pliku wp-config.php, kliknij go prawym przyciskiem myszy i wybierz „Podgląd/Edytuj”.
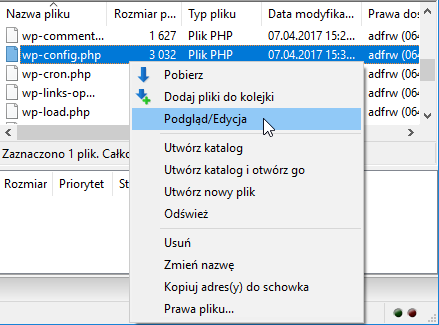
Zostaniesz zapytany, jakim programem otworzyć plik wp-config.php. Zostaw domyślne ustawienia i kliknij OK. Plik otworzy się w Notatniku systemowym.
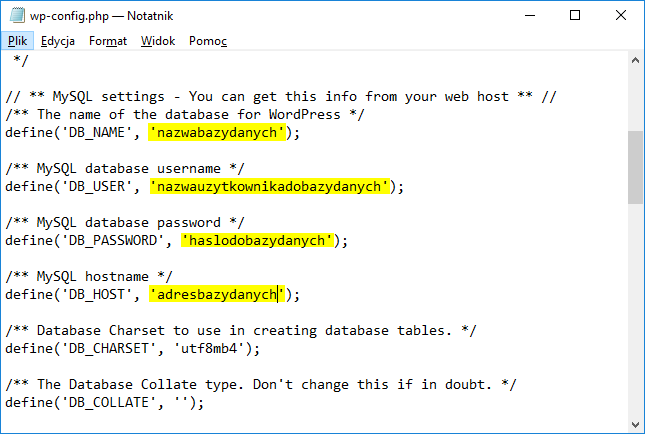
Musisz w nim teraz wpisać wszystkie dane do logowania do bazy danych na twoim serwerze. Odpowiadają za to poniższe pola:
- DB_NAME: wpisz tu nazwę bazy danych (widoczna w panelu klienta)
- DB_USER: wpisz nazwę użytkownika do bazy danych
- DB_PASSWORD: wpisz tu hasło do logowania do bazy danych
- DB_HOST: wpisz tu adres do bazy danych
Dane te znajdują się w panelu klienta oraz pojawiają podczas tworzenia bazy danych. Po wszystkim kliknij „Plik > Zapisz” i zamknij okno Notatnika.
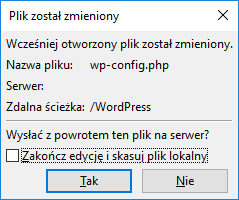
Zostaniesz teraz zapytany przez program FileZilla, czy chcesz zaktualizować plik wp-config.php na serwerze. Kliknij „Tak”, aby potwierdzić wysłanie zaktualizowanego pliku. Możesz już zamknąć program FileZilla.
Krok 5: Przekieruj domenę na folder WordPressa na swoim serwerze
Ostatnim krokiem jest przekierowanie domeny, którą wykupiłeś, na swój serwer i na serwer FTP. Zaloguj się do swojego panelu klienta i przejdź do ustawień domeny.
Możesz w tym miejscu wybrać, czy domena ma być przekierowana bezpośrednio na główny folder serwera (tzw. root), czy też na wybrany podfolder.
Jeśli WordPressa przekopiowałeś „luzem” na swój serwer (czyli od razu po wejściu na serwer FTP widać pliki .PHP oraz foldery typu wp-content, wp-plugins, wp-includes), to domena powinna wskazywać bezpośrednio na główny katalog serwera.
Jeśli jednak twój WordPress jest umieszczony w osobnym podfolderze na serwerze (np. w podkatalogu „wordpress”), to musisz wejść do ustawień domeny i ustawić ją tak, aby wskazywała na ten folder.
Gdy to zrobisz, zaakceptuj zmiany i poczekaj, aż domena zostanie zaktualizowana o odpowiednie informacje. Gdy wejdziesz teraz w przeglądarce pod adres swojej strony, wyświetli się ona w dokładnie takim stanie, w jakim była na twoim komputerze.
Krok 6: Zaloguj się i zaktualizuj wszystkie pozostałe wystąpienia starego adresu URL
Większość rzeczy powinna działać w porządku, ale mogą jeszcze pojawić się elementy, które próbują załadować się z adresu wskazującego na localhost. Takie rzeczy należy wyeliminować, aby wszystko było wywoływane bezpośrednio ze serwera. Pomoże w tym wtyczka Better Search Replace, która podmieni wszystkie wystąpienia starych adresów w bazie danych.
Zainstaluj wtyczkę, po czym udaj się w panelu WordPressa do zakładki „Narzędzia > Better Search Replace”. W zakładce „Search / Replace” wypełnij odpowiednio poniższe pola.
- Search for – wpisz tu adres strony z localhost, czyli na przykład: http://127.0.0.1/wordpress
- Replace with – wpisz tu nowy adres strony, czyli na przykład: https://blog.lh.pl
- Select tables – zaznacz w tym miejscu wszystkie tabele
- Run as dry run – dopóki ta opcja jest zaznaczona, żadne zmiany NIE zostaną wprowadzone, więc należy ją odznaczyć
Sprawdź, czy na pewno stary i nowy adres został poprawnie wpisany. Upewnij się także, czy uwzględnione zostały przedrostki http lub https. Następnie kliknij „Run Search/Replace”.
Jeśli używasz Page Buildera, to również w jego ustawieniach warto poszukać opcji aktualizacji adresów URL. Przykładowo, w Elementorze należy wejść do menu „Elementor > Narzędzia”, a następnie wybierz zakładkę „Zastąp adres URL”. W tym miejscu znajdziesz pola na wpisanie starego i nowego adresu strony – analogicznie do tego, co zrobiliśmy we wtyczce Better Search Replace.
Podobał Ci się artykuł? Zostaw opinię!
11 komentarzy
Możliwość komentowania została wyłączona.









Czy gdy mam zainstalowanego na serwerze WordPressa to mam tworzyc nowa baze danych?
Juz rozumiem… Nie trzeba odpowiadac.
Ten poradnik pokazuje jak przenieść istniejącego WordPressa na serwer, zakładając, że na serwerze nie ma nic. Co dokładnie chcesz osiągnąć? Masz na serwerze zainstalowanego WordPressa i chcesz do niego zaimportować dane z tego na komputerze? W takiej sytuacji najlepiej by było usunąć tego ze serwera, wyczyścić jego bazę danych i postępować zgodnie z poradnikiem, przenosząc wszystko po kolei, tak, jak zostało to opisane. Ewentualnie możesz bawić się w jakieś pomniejsze importowanie części danych z localhost do istniejącego już WordPressa, ale obawiam się, że to będzie trudniejsze i mogą wystąpić błędy. Napisz, jaką masz dokładnie sytuację i co chcesz osiągnąć.
Cześć,
a jak zrobić to w drugą stronę? Mam stronkę stworzoną dzięki WP, chciałbym ją trochę zmodyfikować, ale nie na żywym organizmie 😛
Da radę przenieść to co mam na serwerze na mój lokalny dysk, odpalić za pomocą XAMPPa?
Szukałem, ale jeszcze nic nie znalazłem 😉
Oczywiście, że można i praktycznie tak samo – musisz tylko zrobić wszystko odwrotnie. Przekopiuj cały katalog WordPressa z serwera do folderu „htdocs” w XAMPP. Zaloguj się do phpmyAdmin na serwerze online i wyeksportuj bazę danych do pliku. Następnie otwórz phpmyAdmin na serwerze lokalnym, utwórz nową bazę danych (dowolna nazwa) i zaimportuj kopię bazy z serwera. Za pomocą phpMyAdmin na serwerze lokalnym wyszukaj w bazie wpisów odpowiedzialnych za adres strony – z twojej domeny (np. „http://twojastrona.pl”) zmień na „http://127.0.0.1/nazwa_folderu_z_wordpressem”). Na koniec otwórz plik wp-config.php w folderze z WordPressem w XAMPP i zaktualizuj w nim dane do bazy danych, tak, aby WP łączył się z lokalną bazą. Dane są według poniższego schematu:
nazwa bazy danych: taka, jaką utworzyłeś w XAMPP (phpMyAdmin)
nazwa uzytkownika: root
haslo: pozostaw puste
adres: localhost
Zapisz plik i wywołaj swoją stronę przez adres http://127.0.0.1/nazwa_folderu_z_wordpressem. Powinno zadziałać i cała strona będzie załadowana lokalnie.
Cześć zrobiłem wszystko tak jak trzeba, wszystko działa poprawnie. Super Dziękuje za to
tylko nie moge zalogować się do panelu admina.. próbowałem:
– Przypomnieć hasło na email
– zmienić hasło za pomocą phpMyAdmin
co mogę zrobić ? Proszę o pomoc
Wszystko wspaniale opisane, ale nie rozumiem niestety ostatniego punktu. Moglibyście wyjaśnić go bardziej szczegółowo?
Pozdrawiam serdecznie.
Czesc, zrobilam wszystko krok po kroku, tak jak opisano powyzej. Strona sie nie wyswietla. Jest biale puste tlo. Na serwerze wyskakuje error: primary script unknown.
Jakis pomysl jak to rozwiazac? Pozdrawiam
Witam, co mam zrobić by exportować dane z komputera, w przypadku gdy najpierw aktywowałam stronę lokalhost zmieniając nazwę na nową – domenę za pomocą wtyczki WP Force SSL, a dopiero teraz chcę exportować dane z komputera na phpMyAdmin. Tutaj nadal mam nazwę localhost.
Pojawia mi się inf. przy exportowaniu: „The web server does not have permission to save the file C:UsershomeDesktopUniServe…”
Jak naprawić ten błąd?
Witam. Przeprowadziłem całą wyżej opisaną procedurę i utknąłem na ostatnim zadaniu a konkretnie gdzie należy dokonać przekierowania strony na folder wcześniej wysłany na serwer. Kompletnie nie mam pomysłu gdzie ( w panelu Home.pl czy w Vipserw – tam mam oddelegowaną domenę na serwer…. dokonać przekierowania, gdzie konkretnie itp. ) Proszę o podpowiedz.
Bardzo pomocny przewodnik, dzięki któremu postawiłam swoją pierwszą stronę na wordpressie. Dzięki!