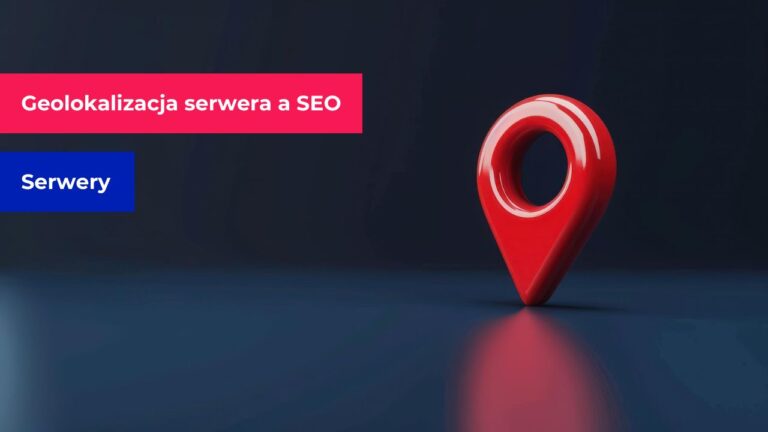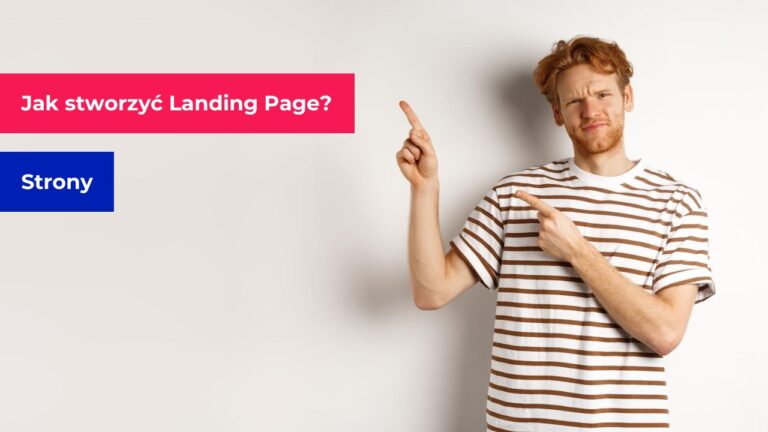LH.pl · Dział pomocy
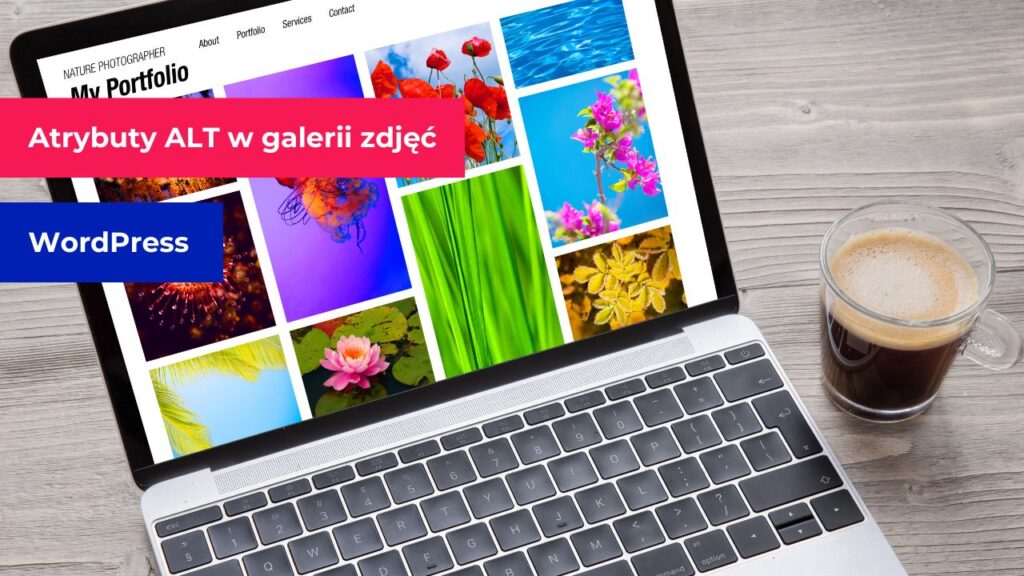
Jeśli na codzień korzystasz z internetu to zapewne zdarzyło Ci się odwiedzić stronę internetową, na której znajdowały się jakieś grafiki np. zdjęcia produktów lub wykresy, które z jakiegoś powodu nie zostały wyświetlone. Czasami w miejscu, gdzie powinno znajdować się zdjęcie był opis, czyli tekstowe przedstawienie ilustracji, a czasami nie takiego tekstu nie było. Jest to nic innego jak tzw. tekst alternatywny. Służy on właśnie temu, aby w sytuacji gdy zdjęcie nie może zostać wyświetlone użytkownik miał informację na temat tego co się na nim znajduje. W tym artykule pokażę Ci, jak dodać teksty alternatywne do zdjęć w galerii WordPress.
Dodanie tekstu alternatywnego ma także inne zastosowanie. W przypadku osób niewidomych, które również są użytkownikami internetu, tekst alternatywny czytany im przez odpowiednie programy pomagające poruszać się po internecie. Dzięki temu osoby niewidome nie widzą zdjęcia, ale mają opis tego co na konkretnej grafice się znajduje.
Krok 1 – Zaloguj się do WordPressa
Po zalogowaniu na swoje konto przejdź do sekcji wpisów. Odpowiednio utwórz nowy lub edytuj istniejący już wpis. W sekcji Galeria kliknij w przycisk Biblioteka mediów.
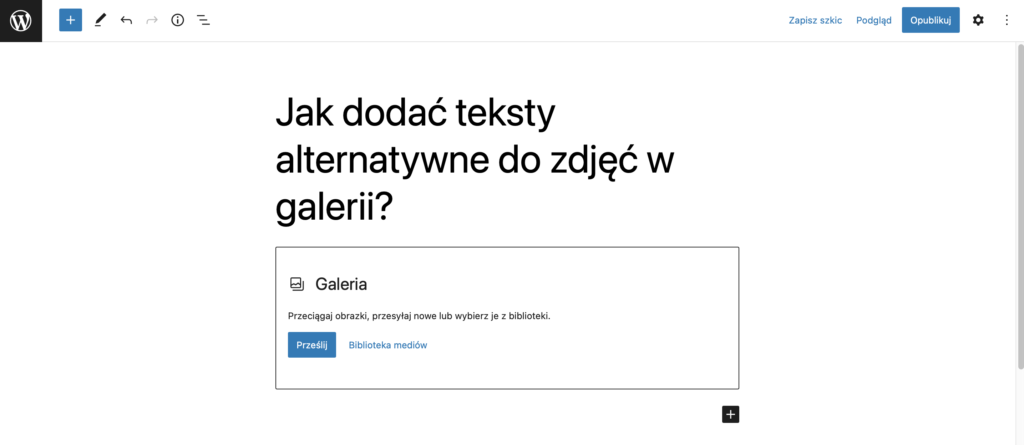
| Zobacz także, jak zmienić adres strony logowania w WordPress? |
Krok 2 – Dodanie tekstu alternatywnego
Następnie kliknij na zdjęcie, dla którego chcesz dodać tzw. ALT. Przejdź do sekcji po prawej stronie i wpisz tekst alternatywny, czyli opis tego co znajduje się na zdjęciu.
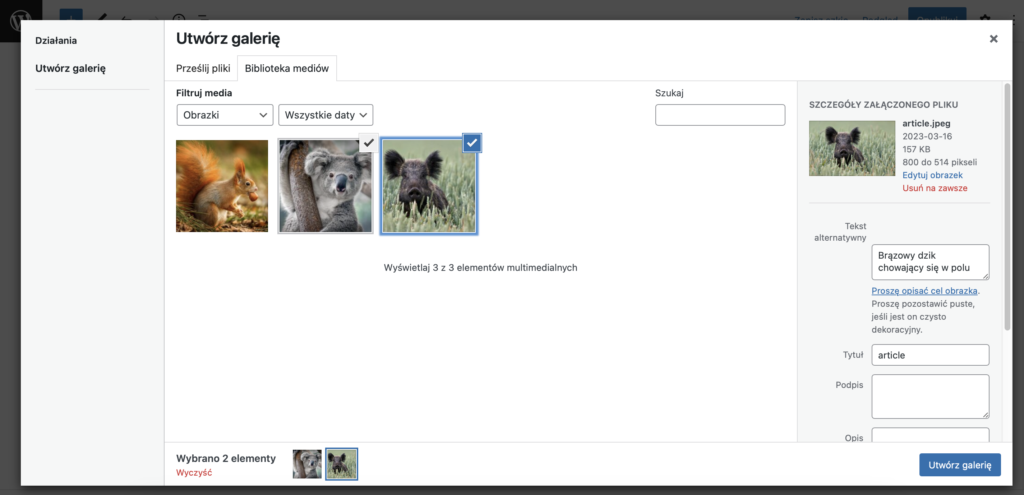
Następnie kliknij Utwórz galerię.
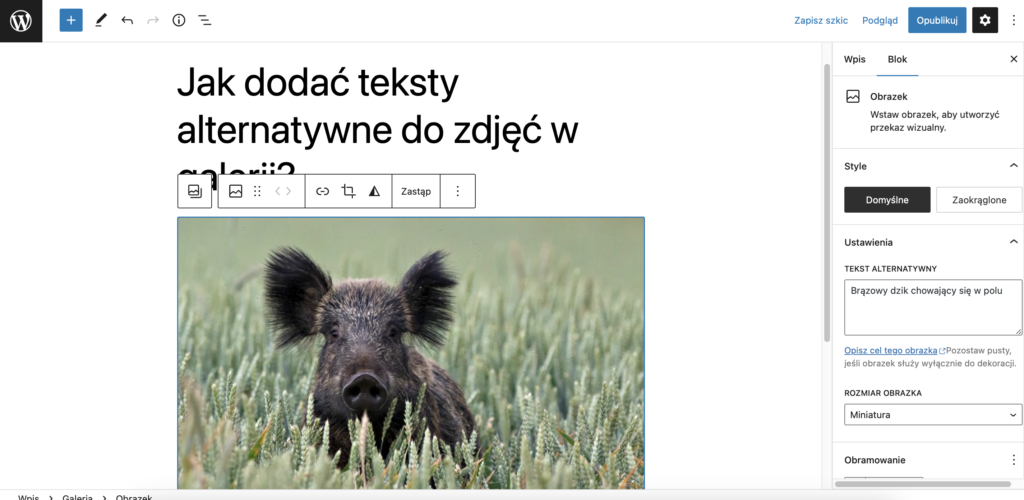
Jak widzisz, tekst alternatywny został dodany poprawnie.
Możesz teraz Zapisać szkic lub Opublikować post. Wszystko zależy od Ciebie.
Wbrew pozorom dodanie tzw. ALTów ma duże znaczenie, zwłaszcza pod kątem użyteczności. Jeśli z jakiegoś powodu zdjęcie nie będzie mogło zostać wyświetlone, to pojawi się jego opis.
Wiedząc jak dodać teksty alternatywne do zdjęć w galerii WordPress pamiętaj, aby wykonywać to systematycznie. Najlepiej, aby podczas każdego dodania zdjęcia do Biblioteki mediów od razu dodać tekst alternatywny. Takim działaniem zaoszczędzisz czas oraz unikniesz dodania zdjęcia bez opisu.
Przeczytaj także:
- Autoinstalator WordPress — jak zainstalować WordPressa?
- Jak zmienić język w WordPressie?
- Jak zainstalować wtyczkę w WordPressie?
- Jak zainstalować motyw w WordPressie?
- Jak ustawić menu w WordPressie?
- Jak dodać FAQ w WordPressie?
- Jak dodać podstronę w WordPressie?
- Jak ustawić stronę główną w WordPressie?
- Jak masowo usunąć wpisy w WordPressie?
- Jak dodać mapę Google w WordPressie?