LH.pl · Dział pomocy
Ktoś spamuje w komentarzach na twojej stronie? A może twoja strona jest atakowana? Zablokuj adres IP, który atakuje lub rozsyła SPAM, aby się zabezpieczyć. Zobacz, jak to zrobić w WordPressie.
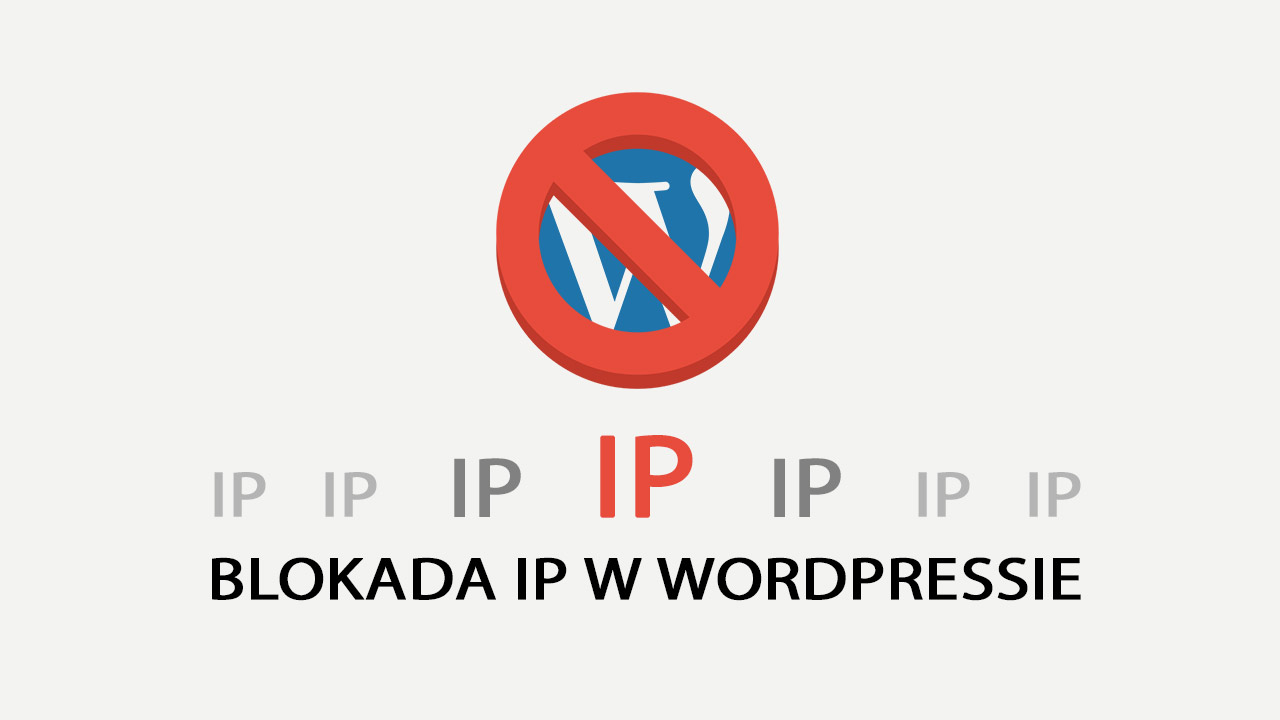
Komentarze na stronie potrafią być „toksyczne”. Nie ma nic złego w konstruktywnej krytyce, ale zdarza się, że ktoś po prostu uweźmie się na twojego bloga i będzie spamował pod każdym wpisem. Najprostszym sposobem na takiego delikwenta jest blokada jego adresu IP, aby nie mógł komentować.
Blokada przez IP przydaje się nie tylko w przypadku komentarzy. Jest również przydatna, gdy z jakiegokolwiek powodu chcemy zablokować komuś dostęp do strony. Umożliwia także zabezpieczenie strony przez atakami z danego adresu. Zobaczmy, w jaki sposób można zablokować adresy IP w WordPressie.
1. Blokowanie komentarzy z wybranego adresu IP
Pierwszą część poświęcimy samym komentarzom, gdyż WordPress posiada wbudowaną opcję, która umożliwia blokowanie komentarzy z wybranych adresów IP. Pamiętaj jednak, że ta opcja działa wtedy, gdy korzystasz z wbudowanego systemu komentarzy WordPressa. Nie martw się, poniżej pokażemy Ci także, jak blokować adresy IP w Disqusie, czyli najpopularniejszym alternatywnym systemie komentarzy.
- Blokowanie IP w komentarzach WordPressa
Wejdź do panelu administracyjnego swojego WordPressa, a następnie przejdź do zakładki z komentarzami. Wyświetlą się wszystkie komentarze na stronie.
Obok każdego komentarza znajdziesz informacje o autorze. W tym miejscu wyświetla się adres IP, z którego komentarz został nadesłany. W ten sposób możesz szybko zidentyfikować osobę, która nagminnie spamuje w komentarzach.
Mając adres IP możesz zablokować możliwość dodawania komentarzy dla osób, które go używają. W tym celu wejdź do „Ustawienia > Dyskusja” w WordPressie i przewiń zawartość opcji. Znajdziesz tu sekcję „Czarna lista komentarzy”.
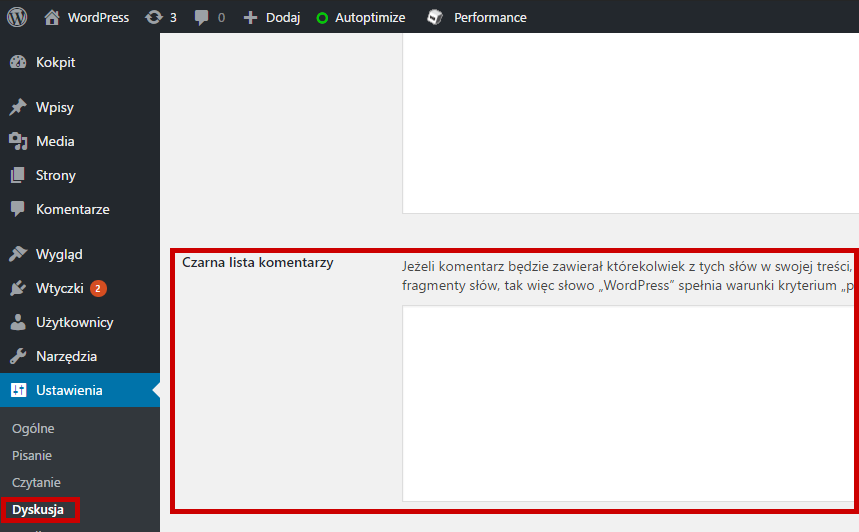
Czarna lista pozwala blokować komentarze na podstawie słów kluczowych, nazwy użytkownika czy adresu e-mail. Umożliwia także blokowanie wybranych adresów IP. Zasada jest prosta – wpisujemy jeden adres IP na jedną linię.
Wklej tu adresy IP, oddzielając każdego „enterem”, a następnie zapisz zmiany. Osoby z tych adresów IP nie będą mogły dodawać komentarzy na twojej stronie.
- Blokowanie IP w komentarzach Disqus
Jeżeli korzystasz z wtyczki Disqus, to komentarze są zarządzane przez zewnętrzną usługę. Wszystkie opcje dotyczące systemu komentarzy Disqus należy dostosować bezpośrednio w panelu administracyjnym Disqusa, czyli poza WordPressem. W tym celu wejdź w poniższy link:
Przejdź do sekcji „Banned & Trusted users” w Disqus
Powyższy link przekieruje Cię bezpośrednio do odpowiedniej sekcji panelu administracyjnego Disqusa, która pozwala zarządzać zbanowanymi użytkownikami. Kliknij w przycisk „Add item”, aby dodać nową pozycję do listy.
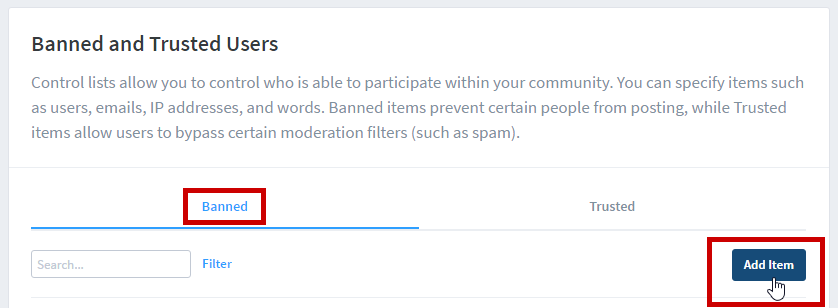
Pojawi się okienko „Add to banned list” (dodaj do listy zbanowanych). W tym miejscu możesz dostosować, co dokładnie chcesz dodać – użytkownika, adres e-mail, domenę czy też adres IP. Upewnij się, że w polu „List” masz wybraną opcję „Banned”. Następnie poniżej w polu „Type” wybierz „IP Address”.
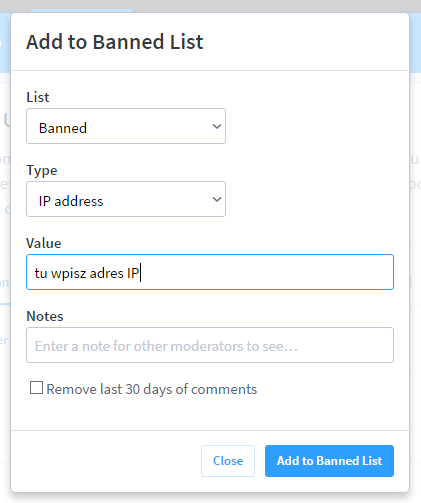
Gdy to wybierzesz, to teraz w polu „Value” (Wartość) wpisz adres IP delikwenta, którego chcesz zablokować. Opcjonalnie możesz także zaznaczyć opcję „Remove last 30 days of comments” (Usuń komentarze z ostatnich 30 dni). Dzięki temu szybko będziesz mógł pozbyć się spamu, który został dodany do komentarzy z danego adresu IP.
Po potwierdzeniu tej opcji wybrany adres IP zostanie dodany do listy zbanowanych i nikt z tego adresu nie będzie mógł komentować twoich artykułów czy wpisów na blogu. Co więcej, jeśli zaznaczyłeś opcję usunięcia komentarzy, to cały spam z ostatniego miesiąca zostanie wykasowany z twoich komentarzy na stronie.
2. Blokowanie dostępu do całej strony z wybranego adresu IP
Powyższe metody dotyczyły tylko blokowania komentarzy z adresów IP. Jeśli jednak chcesz komuś całkowicie wyłączyć dostęp do swojej strony na podstawie adresu IP, to również istnieje taka możliwość. Coś takiego można zrobić np. za pomocą ustawień swojego serwera w panelu cPanel, jak również za pomocą pliku .htaccess. Skorzystanie z pliku .htaccess jest dużo bardziej uniwersalne, dlatego pokażemy tę opcję.
Korzystając z ulubionego klienta FTP zaloguj się na swój serwer i skopiuj na dysk twardy plik .htaccess, który znajduje się w głównym folderze WordPressa. Na wszelki wypadek skopiuj go dwa razy, aby mieć jedną kopię zapasową bez naszych zmian.
Po skopiowaniu pliku otwórz go za pomocą edytora tekstu. Najlepiej w tym celu użyć programu Notepad++. Na samym końcu pliku dodaj poniższe linie:
order allow,deny allow from all deny from 1.1.1.1
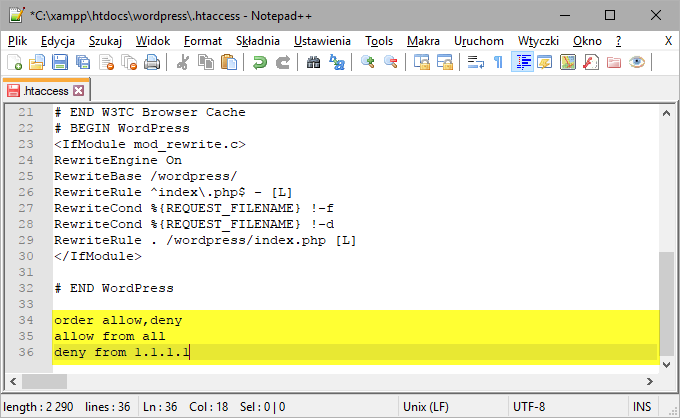
Oczywiście zamiast 1.1.1.1 wpisujemy adres IP osoby, którą chcemy zablokować. Jeśli chcemy zablokować więcej adresów IP, to wystarczy powtórzyć wiersz „deny from” z kolejnym adresem IP, czyli np.:
order allow,deny allow from all deny from 1.1.1.1 deny from 2.2.2.2
Zapisz plik i wyślij go ponownie na serwer FTP, nadpisując oryginalny plik .htaccess. Teraz osoba z tego adresu IP nie będzie mogła się podłączyć.
Podobał Ci się artykuł? Zostaw opinię!
3 komentarze
Możliwość komentowania została wyłączona.









A jeśli chcę całą domenę zablokować to może być tak ??
order allow,deny
allow from all
deny from 1.*.*.*
Witam
A czy można zablokowac jakiś zakres zamiast pojedyńczego IP?
Chcę zablokowac dostęp do całej strony.
z góry dzięki za info
Cześć,
Gdzie dodać linijki
order allow,deny
allow from all
deny from…
Jeżeli w pliku .htaccess mam po # END WordPress jeszcze dodatkowe dane odpowiedzialne za WAF:
# Wordfence WAF
Require all denied
Order deny,allow
Deny from all
# END Wordfence WAF
Czy może mogę dodawać blokowanie adresów IP edytując właśnie linijki odpowiedzialne za WAF? Czy osobno dodać opisane na samej górze wiersze?
Pozdrawiam.
Krystian.