LH.pl · Dział pomocy
Planujesz stworzyć sklep internetowy na PrestaShop, ale najpierw chcesz się zapoznać z tym systemem? Możesz zainstalować PrestaShop lokalnie na swoim komputerze, a hosting wykupić dopiero wtedy, gdy zechcesz przenieść sklep do sieci. Jak to zrobić?

Do uruchomienia funkcjonalnego sklepu internetowego potrzebne jest, oczywiście, własne miejsce w sieci, czyli hosting, a także domena, czyli adres, za pomocą którego ktoś do nas trafi. Część osób chciałaby jednak najpierw wszystko przetestować, nauczyć się w swoim tempie obsługi PrestaShop, a także srpawdzić, czy podołają w samodzielnym stworzeniu strony sprzedającej produkty. Na takie sytuacje przydaje się możliwość lokalnej instalacji PrestaShop na komputerze.

ZOBACZ RÓWNIEŻ
Jak zainstalować WordPressa na serwerze lokalnym
Na localhost możesz zainstalować nie tylko PrestaShop, ale również WordPrsesa. Zobacz, jak to zrobić.
Czym jest instalacja PrestaShop na komputerze, czyli serwerze lokalnym?
Instalacja na localhost to nic innego, jak instalacja na naszym komputerze w oparciu o niewielkie oprogramowanie, które pozwala uruchomić lokalny serwer do utrzymywania stron WWW oraz baz danych. Uruchamiając serwer lokalny możesz testować strony i systemy CMS bezpośrednio na swoim komputerze, bez konieczności kupowania hostingu i domeny. Takie strony nie są dostępne dla osób z Internetu – masz do nich dostęp tylko ze swojego komputera. Można to zmienić i dać komuś dostęp z zewnątrz, ale domyślne działanie jest takie, że uruchamiamy localhost dla siebie np. na potrzeby testów czy lokalnej produkcji.
Zaletą takiego rozwiązania jest to, że nic Cię to nie kosztuje. Oprogramowanie do uruchomienia lokalnego serwera WWW jest bezpłatne i można z niego korzystać bez ograniczeń czasowych. Nie ma też żadnych wysokich wymagań co do komputera i jego szybkości. Lokalny serwer można bez problemu uruchomić nawet na słabym, starym laptopie. Na czas uruchomienia strony w ramach serwera lokalnego możesz do woli eksperymentować i w swoim tempie nauczyć się obsługi PrestaShop. Gdy zdecydujesz, że czujesz się już komfortowo lub przygotujesz w pełni stronę, to możesz wtedy wykupić hosting i umieścić stronę w sieci, dostępną publicznie dla wszystkich.
Szukasz hostingu pod PrestaShop? Wybierz LH.pl i ciesz się niezawodnym sklepem i wysoką konwersją!
Zainstaluj lokalny serwer WWW i baz danych za pomocą XAMPP
Zacznijmy od postawienia serwera lokalnego. Jak wspomniałem, konieczne będzie do tego oprogramowanie. W sieci można znaleźć wiele rozwiązań tego typu (np. XAMPP, WampServer, Laragon), więc wybór zależy od preferencji użytkownika. Na potrzeby artykułu skorzystamy z tego pierwszego, czyli XAMPP. Jest on najpopularniejszy i dla nowych użytkowników będzie potencjalnie najmniej problematyczny.
Wejdź na powyższą stroną, a następnie pobierz instalator XAMPP dla systemu Windows, Linux lub macOS.
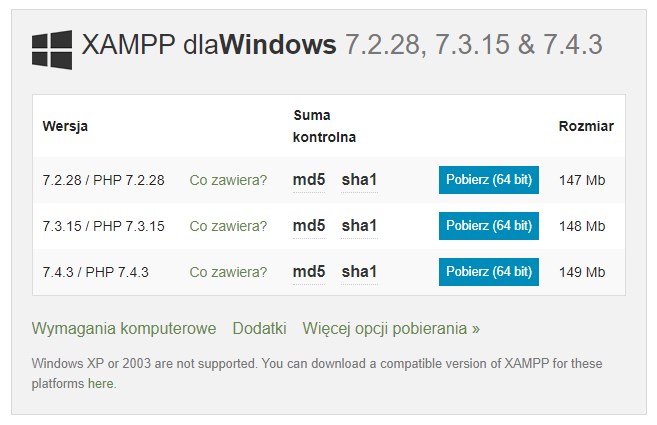
PrestaShop posiada konkretne wymagania co do wersji PHP na serwerze – zwróć na nie uwagę przy pobieraniu pakietu XAMPP.
- Dla PrestaShop 1.7.4 i starszych najnowsza obsługiwana wersja PHP to 7.1
- Dla PrestaShop 1.7.5 i 1.7.6 najnowsza obsługiwana wersja PHP to 7.2
- Dla PrestaShop 1.7.7 najnowsza obsługiwana wersja PHP to 7.3
Na chwilę obecną najnowsza wersja PHP 7.4 nie jest obsługiwana w żadnej stabilnej wersji PrestaShop. Aktualną stabilną wersję PrestaShop możesz sprawdzić na stronie pobierania skryptu. Zainstaluj taką wersję pakietu XAMPP, aby zawarta w nim wersja PHP była kompatybilna z wersją PrestaShop, którą planujesz zainstalować.
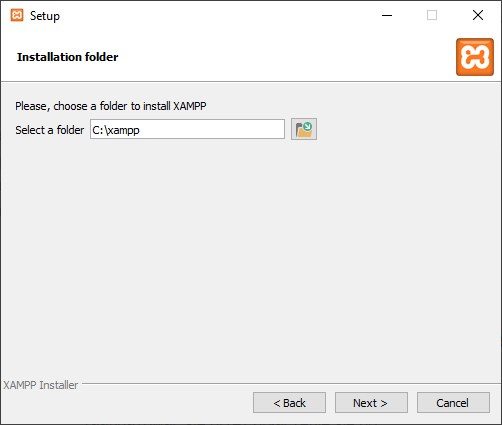
Po pobraniu pakietu uruchom instalator. Przy wyborze lokalizacji instalacji miej na uwadze, że jest to miejsce, w którym będziesz przechowywać pliki ze swoją stroną internetową. Resztę ustawień możesz pozostawić na domyślnych wartościach.
Włącz w XAMPP rozszerzenie intl dla PHP
Zanim skorzystamy z XAMPP, trzeba włączyć dla serwera WWW jedno rozszerzenie, które domyślnie jest wyłączone. Chodzi o rozszerzenie intl, które jest wymagane przez PrestaShop. W tym celu otwórz plik php.ini w Notatniku. Plik ten znajduje się w następującej lokalizacji:
C:/xampp/php/php.ini
Wciśnij w Notatniku CTRL+F, aby wywołać wyszukiwarkę w tym pliku i wyszukaj poniższej linii:
;extension=intl
Średnik oznacza, że to rozszerzenie jest wyłączone. Usuń średnik, aby linia wyglądała następująco:
extension=intl
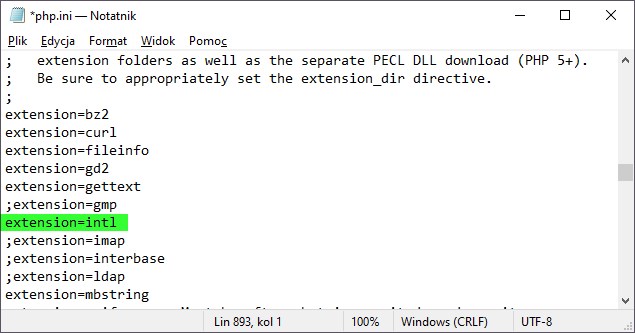
Zapisz plik php.ini i zamknij Notatnik.
Uruchom XAMPP i stwórz bazę danych
Po ukończeniu instalacji pojawi się okno XAMPP Control Center, za pomocą którego możesz włączyć serwer WWW (Apache) oraz serwer baz danych MySQL. Jeśli okno nie wyświetliło się automatycznie, to wyszukaj na komputerze aplikacji o nazwie XAMPP Control Center i uruchom ją ręcznie.
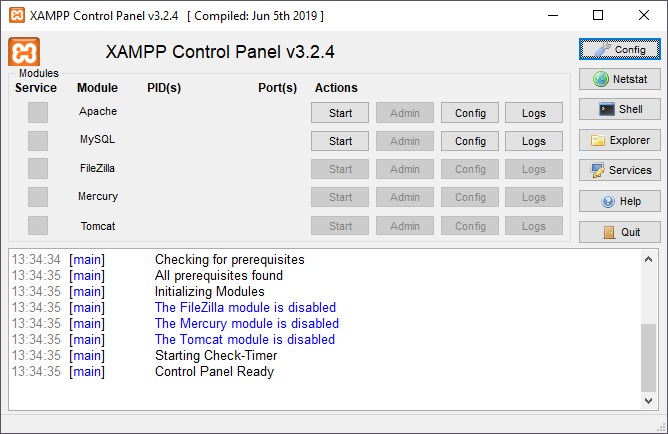
Do zainstalowania i korzystania z PrestaShop lokalnie musisz uruchomić dwa podstawowe moduły – Apache i MySQL. Wciśnij przycisk Start obok każdego z nich i poczekaj, aż zapali się zielone światło, informujące o działaniu każdego z modułów.
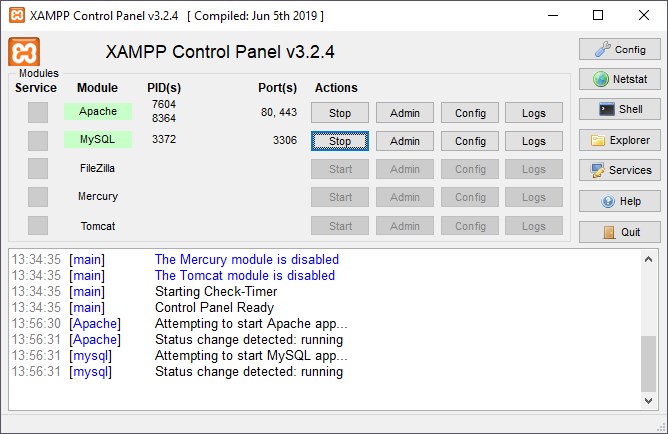
Twój serwer lokalny jest uruchomiony i dostępny pod następującym adresem:
http://127.0.0.1
Powyższy adres wskazuje ZAWSZE na ten komputer, z którego adres zostanie wywołany. Wywołaj powyższy adres w przeglądarce internetowej, aby wyświetlić stronę startową XAMPP. W tym miejscu znajdziesz podstawowe informacje, a także menu z odnośnikami do najważniejszych opcji.W górnym menu wybierz opcję “phpMyAdmin”, aby wejść do panelu zarządzania bazami danych.
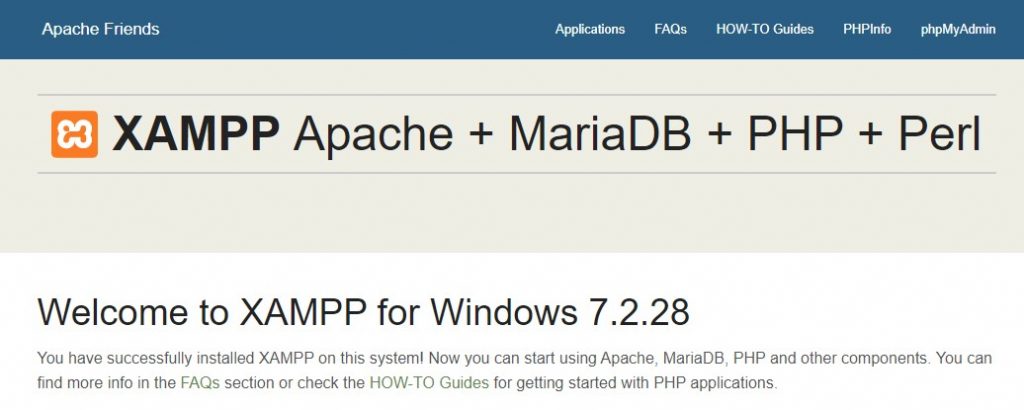
Pojawi się okno narzędzia phpMyAdmin. Wybierz w tym miejscu zakładkę “Bazy danych”. Wyświetlona zostana tabela z listą wszystkich baz danych. Nad nią znajduje się pole, pozwalające utworzyć nową bazę danych.
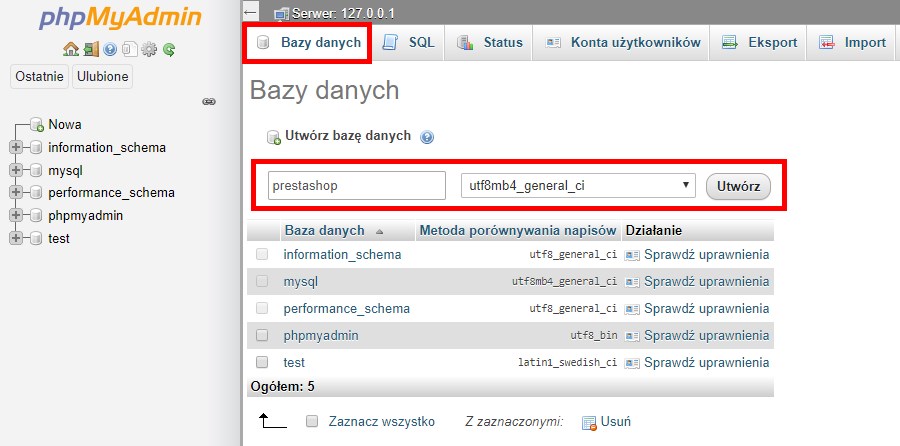
W polu z nazwą wpisz np. “prestashop”, a następnie kliknij “Utwórz”. Baza danych zostanie utworzona i jest gotowa do tego, by wypełnić ją danymi z PrestaShop.
Wolisz od razu pracować na hostingu zamiast na swoim komputerze? Wybierz LH.pl i zaoszczędź sobie czasu!
Pobierz i wypakuj PrestaShop do folderu na serwerze lokalnym
Środowisko lokalne masz już gotowe i w pełni działające. Teraz możesz pobrać i zainstalować PrestaShop.
Wejdź w powyższy link, zaakceptuj warunki i pobierz najnowszą wersję PrestaShop w stabilnej wersji. Po pobraniu musisz wypakować archiwum z PrestaShop na swoim serwerze lokalnym. Gdzie je wypakować? Ścieżka do Twojego głównego folderu, w którym przechowywane są pliki stron, jest następująca:
C:/xampp/htdocs/
Jeśli w trakcie instalacji wybrałeś inną lokalizację dla XAMPP, to wejdź w odpowiednie miejsce na swoim dysku. Zawsze jednak głównym katalogiem na pliki stron jest podfolder “htdocs”, który znajduje się w katalogu “xampp”.
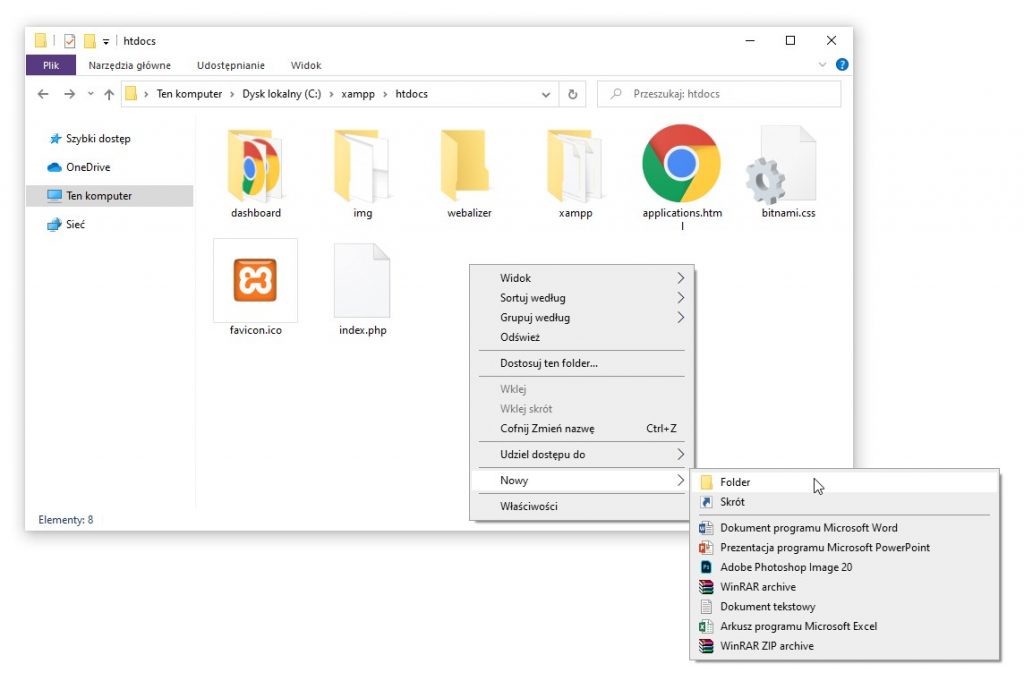
Otwórz folder htdocs, a następnie utwórz tu osobny katalog specjalnie na instalację PrestaShop. Może to być katalog o dowolnej nazwie, np. “sklep”.
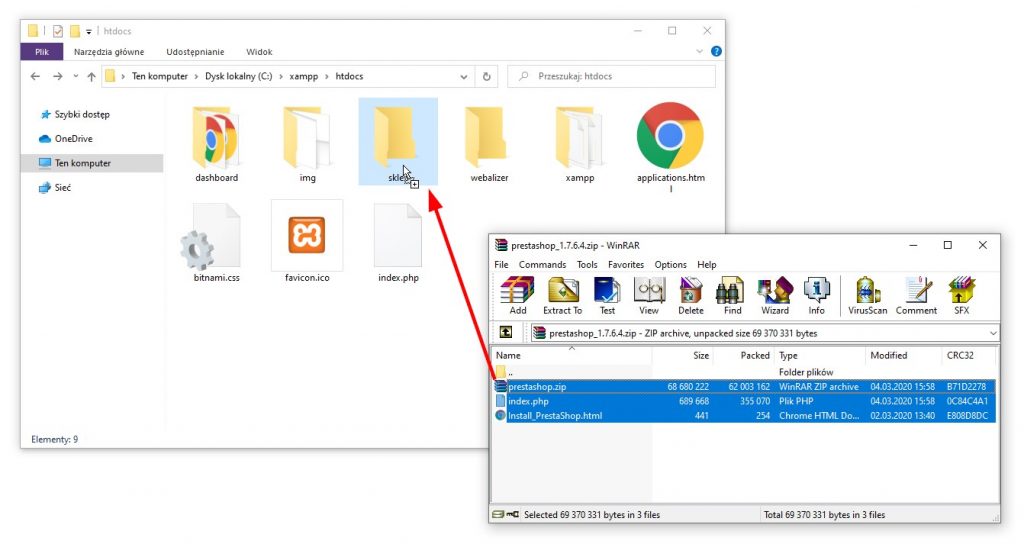
Po stworzeniu folderu “sklep” wypakuj do niego zawartość archiwum z PrestaShop. Możesz to zrobić, otwierając archiwum ZIP z PrestaShop za pomocą dowolnego programu do archiwizacji danych, a następnie przeciągając zawartość archiwum na utworzony folder „sklep”.
Gdy zdecydujesz się uruchomić sklep online, konieczny będzie hosting. Wybierz LH.pl!
Zainstaluj PrestaShop na localhost
Po wypakowaniu plików należy teraz wywołać je z poziomu przeglądarki internetowej. Można to zrobić, wywołując następujący adres w przeglądarce:
http://127.0.0.1/sklep/
Oczywiście, jeśli pliki PrestaShop zostały wypakowane do innego podkatalogu niż “sklep”, to należy to zmienić również w powyższym odnośniku.
Wywołanie tego odnośnika spowoduje uruchomienie instalatora PrestaShop. Wystarczy teraz postępować zgodnie z tym, co wyświetla się na ekranie. Pojawi się wybór języka, regulamin do zaakceptowania, a także formularz, w którym możesz dostosować podstawowe ustawienia sklepu (nazwa, dane administratora itp.). To kwestie indywidualne, które należy wypełnić samodzielnie.
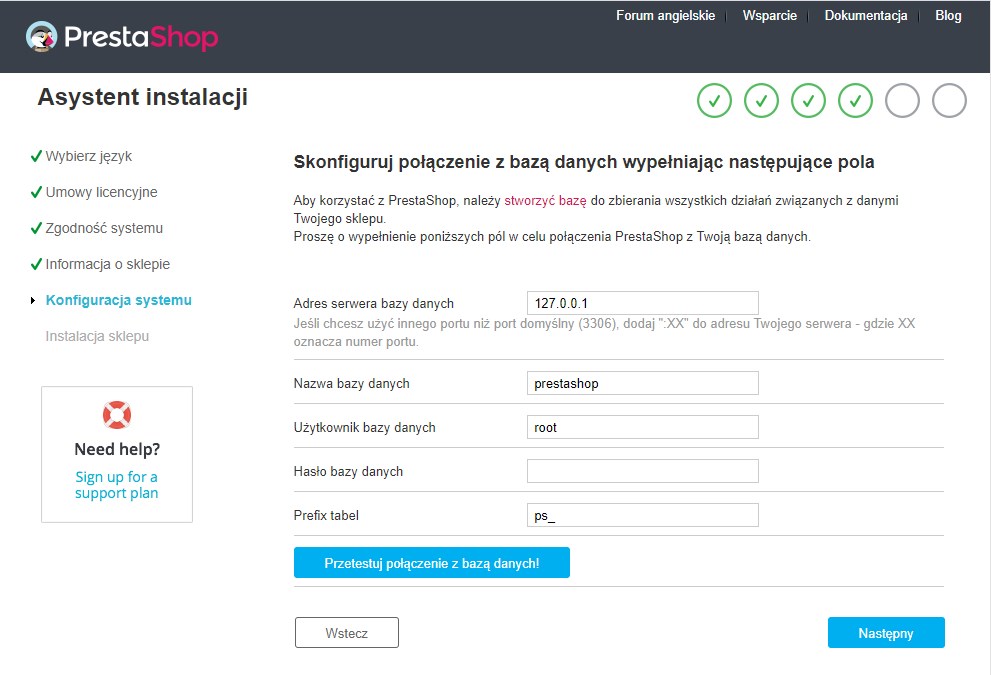
W trakcie jednego z kroków konieczne będzie podanie danych do połączenia się z bazą danych. W przypadku XAMPP są one następujące:
Nazwa bazy: prestashop (lub inna, którą wpisałeś przy tworzeniu bazy)
Login do bazy danych: root
Hasło: brak (pozostaw puste)
Adres hosta: localhost
Po zaakceptowaniu danych i pomyślnej instalacji wyświetlą się odnośniki do strony głównej sklepu, a także do panelu administracyjnego.
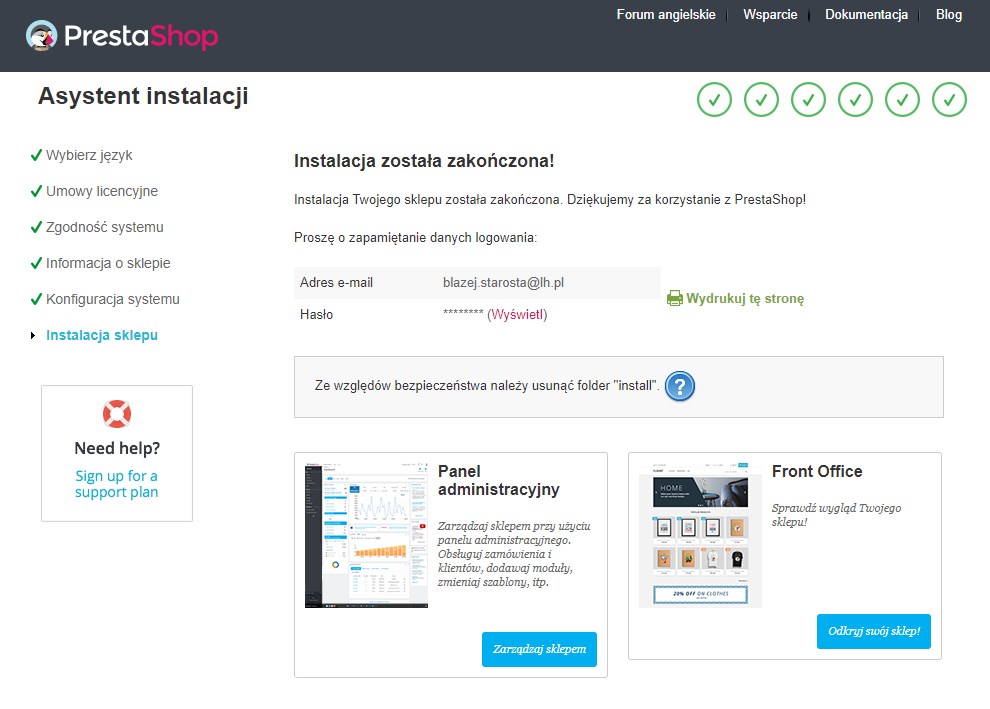
Zanim jednak będziesz mógł skorzystać ze sklepu, konieczny jest jeden, ostatni krok – usunięcie folderu “install” z katalogu z PrestaShop.
Przejdź do folderu, w którym PrestaShop się znajduje (np. “C:/xampp/htdocs/sklep/”), a następnie znajdź i wykasuj cały folder “install”.
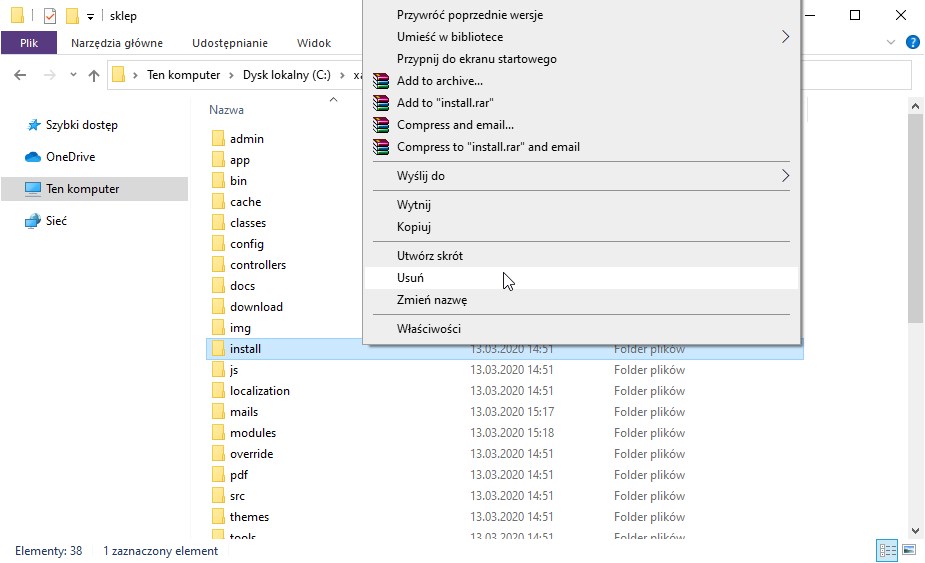
Dopiero teraz, gdy ten katalog jest wykasowany, możesz skorzystać w pełni z PrestaShop, zalogować się do panelu administracyjnego i rozpocząć pracę nad swoim sklepem.
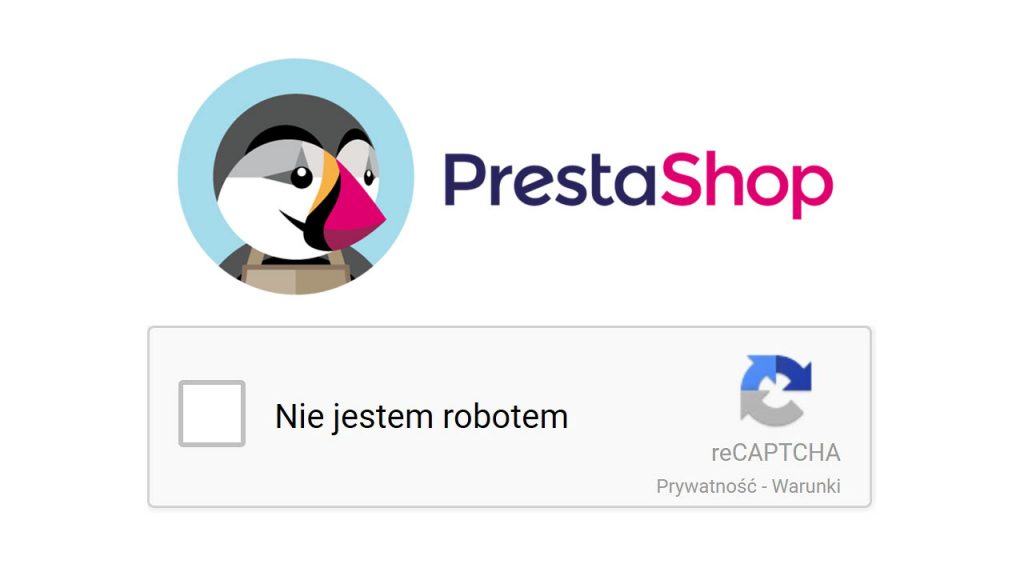
ZOBACZ RÓWNIEŻ
Jak wdrożyć reCaptcha do formularzy w PrestaShop
Otrzymujesz SPAM w PrestaShop? Zabezpiecz formularze kontaktowe i rejestracyjne za pomocą reCaptcha.
Podobał Ci się artykuł? Zostaw opinię!
3 komentarze
Możliwość komentowania została wyłączona.

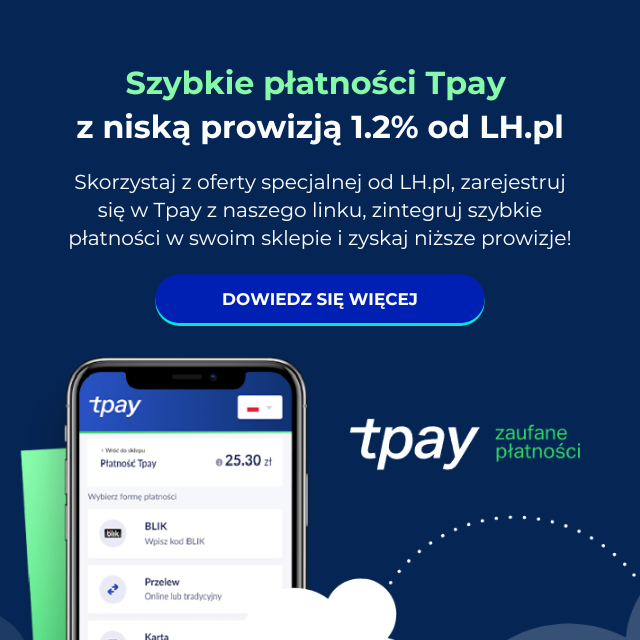

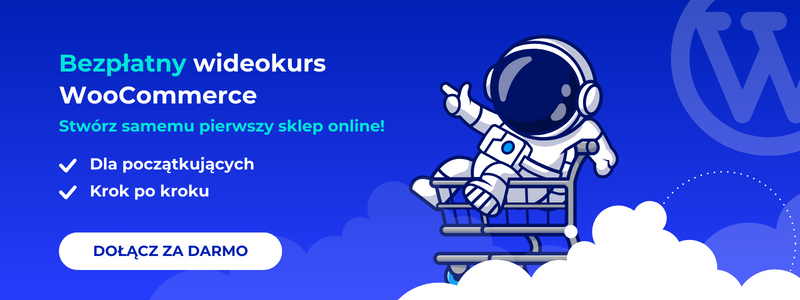
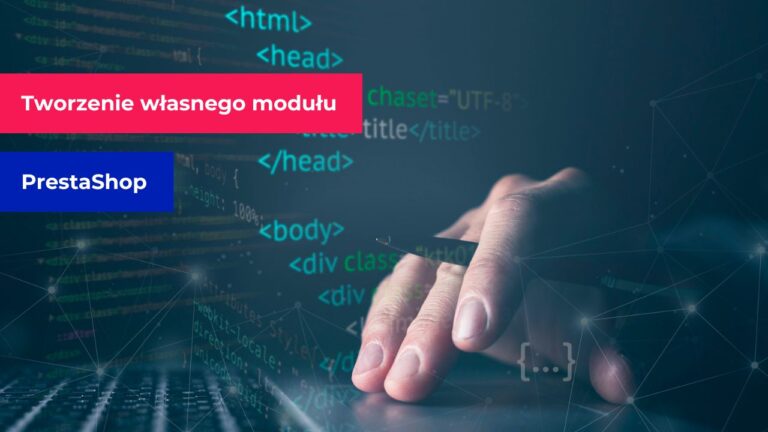



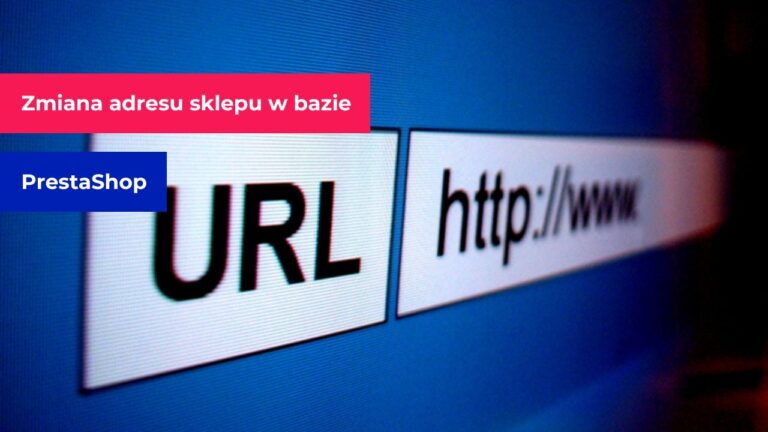
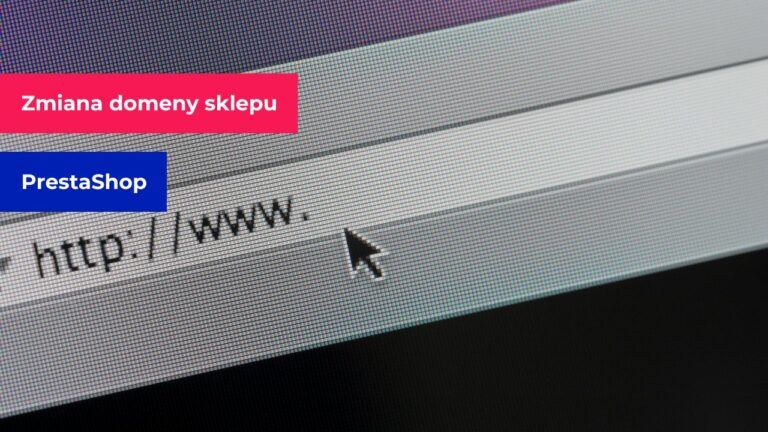
witam,
mam problem, podczas instalacji presty na serwerze lokalnym poprzez XAMPP pojawił się problem
z tego co się dowiedziałem trzeba w pliku:
C:/xampp/php/php.iniUsunąć średnik, aby linia wyglądała następująco
:extension=intl
lecz ja w swoim pliku mam tylko:
extension=php_intl.dll
co mam zrobić aby dokończyć instalację?
Witam probowalem zainstalowac prestashop wg instrukcji i na dwoch komputerach mam ten sam problem prestashop nie łączy się z wcześniej utworzoną bazą danych
świetny poradnik, udało mi uruchomić sklep lokalnie bez problemu, dzięki za jego stworzenie!