LH.pl · Dział pomocy
Ten artykuł uświadomi Ci, że Gmail służy nie tylko do obsługi konta pocztowego Google, ale pełni także rolę klienta pocztowego, w którym można skonfigurować dowolną skrzynkę e-mail, w tym skrzynkę stworzoną w panelu klienta LH.pl.
| Sprawdź również: Jak skonfigurować skrzynkę e-mail na Gmailu |
Trzeba jednak pamiętać, że jeżeli hasło do Twojego konta pocztowego w LH.pl uległo zmianie lub planujesz zmienić sposób łączenia się z pocztą z nieszyfrowanego na szyfrowany, to musisz dokonać rekonfiguracji konta Gmail. Nie musisz dodawać skrzynki na nowo do Gmaila – wystarczy zmienić ustawienia istniejącej integracji.
Zmiana konfiguracji skrzynki e-mail w Gmailu
Zaloguj się do poczty Gmail, a następnie kliknij ikonę z kołem zębatym w górnym prawym rogu (nad listą wiadomości) i wybierz Ustawienia. W ustawieniach udaj się do zakładki Konta i importowanie. W tym miejscu znajdziesz dwie sekcje, które odpowiadają za konfigurację zewnętrznych kont w ramach Twojego konta Gmail:
- „Wyślij jako:” (konta skonfigurowane do wysyłania wiadomości)
- „Sprawdź pocztę na innych kontach:” (konta skonfigurowane do odbierania wiadomości)
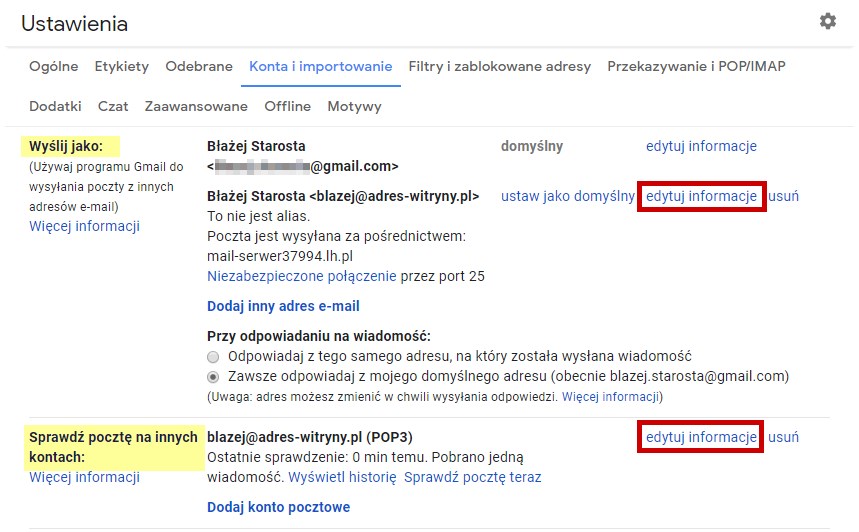
Aby wprowadzić zmiany, kliknij odnośnik “Edytuj informacje” obok nazwy swojego konta
Pojawi się nowe okno, w którym możesz wprowadzić pożądane dane (modyfikacje), takie jak zmiana hasła, zmiana adresów serwera poczty przychodzącej lub wychodzącej, zmiana portów, a także zmiana sposobu uwierzytelniania i szyfrowania.
W większości przypadków zmiany należy wprowadzić zarówno dla poczty przychodzącej, jak i wychodzącej, a więc w obu powyższych sekcjach (“Wyślij jako” oraz “Sprawdź pocztę na innych kontach”). Wyjątkiem jest sytuacja, gdy konto jest skonfigurowane tylko do odbierania wiadomości, bez możliwości ich wysyłania – wtedy zmiany wprowadza się tylko w sekcji sprawdzania poczty.
Przełączenie się z nieszyfrowanego połączenia na szyfrowane w Gmailu
Jeżeli chcesz zmienić połączenie ze swoją skrzynką z nieszyfrowanego na szyfrowane, musisz zmodyfikować port i sposób uwierzytelniania, zarówno dla poczty przychodzącej, jak i wychodzącej.
Sekcja “Wyślij jako:”
Kliknij odnośnik “Edytuj informacje” obok skrzynki e-mail, którą chcesz zmodyfikować. Pojawi się nowe okno z ustawieniami wysyłania wiadomości. Nazwę wyświetlaną i nazwę konta pozostaw bez zmian, a następnie kliknij Dalej. Wyświetlone zostaną opcje serwera poczty wychodzącej (SMTP)..
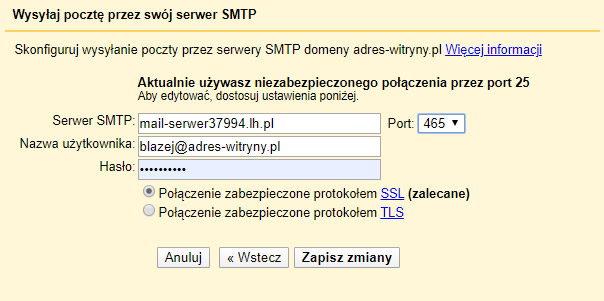
Aby połączenie było szyfrowane, zmień port z 25 na 465. Następnie zaznacz pole “Połączenie zabezpieczone protokołem SSL (zalecane)”.
Jeżeli hasło uległo zmianie, również możesz je zaktualizować. Zachowaj nowe ustawienia przyciskiem Zapisz zmiany.
Sekcja “Sprawdź pocztę na innych kontach:”
Kliknij odnośnik “Edytuj informacje” obok skrzynki e-mail, którą chcesz zmodyfikować. Pojawi się nowe okno z ustawieniami odbierania wiadomości, czyli konfiguracja serwera poczty przychodzącej (POP3).
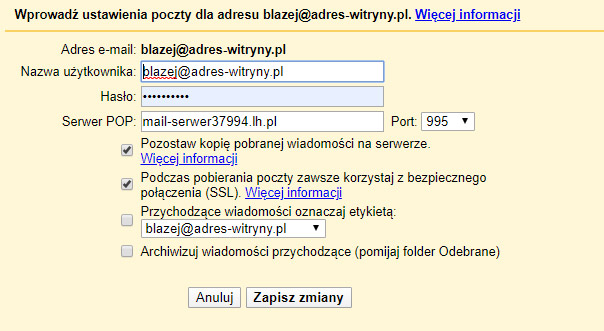
Aby połączenie było szyfrowane, zmień port ze 110 na 995. Zaznacz także pole „Podczas pobierania poczty zawsze korzystaj z bezpiecznego połączenia (SSL)”.
Jeżeli hasło uległo zmianie, to również je tu zaktualizuj. Zachowaj nowe ustawienia przyciskiem Zapisz zmiany. Od teraz połączenie z Twoim kontem pocztowym jest szyfrowane.
