LH.pl · Dział pomocy
Backup na serwerach LH.pl wykonywany jest codziennie i przechowywany przez 30 dni na zewnętrznym serwerze backupowym. W przypadku uszkodzenia strony, błędu przy jej edycji lub aktualizacji, możesz przywrócić swoją stronę z backupu w dowolnym momencie.
Procedura przywracania strony z backupu składa się z kilku kroków. Najpierw trzeba pobrać kopię zapasową strony z serwera backupowego na swój dysk. Kopia uwzględnia wszystkie pliki strony, a także bazę danych. Następnie należy przywrócić kopię bazy danych oraz plików, zastępując nimi swoją aktualną stronę. Zróbmy to krok po kroku.
Uwaga! Jeśli planujesz przywrócić backup ze względu na infekcję na stronie, to pamiętaj, że procedura może się nieco różnić. Przede wszystkim należy ustalić, kiedy infekcja pojawiła się na stronie – jeżeli infekcja na stronie występuje dłużej niż dwa tygodnie, to przywracanie kopii zapasowej z ostatnich 30 dni nie przyniesie oczekiwanych rezultatów. Zobacz, w jaki sposób samodzielnie możesz poradzić sobie z wirusami na stronie lub skontaktuj się z Biurem Obsługi Klienta i zleć procedurę odwirusowania.
Co przywrócić? Pliki, bazę danych, czy jedno i drugie?
Nie w każdej sytuacji niezbędne będzie przywracanie pełnego backupu strony (jej plików oraz bazy danych).
- Jeżeli zmieniałeś linki swojego WordPressa po zmianie domeny lub instalacji SSL i coś poszło nie tak – wystarczy, że przywrócisz samą bazę danych.
W innym przypadku, gdy podczas prac na stronie usunąłeś pliki (np. obrazek, dokument .pdf, archiwum .zip, pliki strony lub motywu), zdecyduj się na przywrócenie samych plików, bez bazy. - Jeżeli Twoja strona po przywróceniu samych plików lub samej bazy wciąż nie działa poprawnie, zdecyduj się na przywrócenie pełnego backupu.
Krok 1: Pobierz kopię zapasową na swój dysk
W celu pobrania kopii zapasowej konieczne jest posiadanie programu do obsługi serwera FTP, czyli tzw. klienta FTP. Przykładowe programy to FileZilla bądź Total Commander.
| Dowiedz się więcej – Jak skonfigurować program FileZilla |
| Dowiedz się więcej – Jak skonfigurować program Total Commander |
W celu zalogowania się do serwera backupowego konieczne będzie przygotowanie loginu i hasła do swojego konta głównego FTP.
Nie pamiętasz tych danych? Login do konta FTP znajdziesz panelu klienta LH.pl, w zakładce Serwery → Konta FTP.
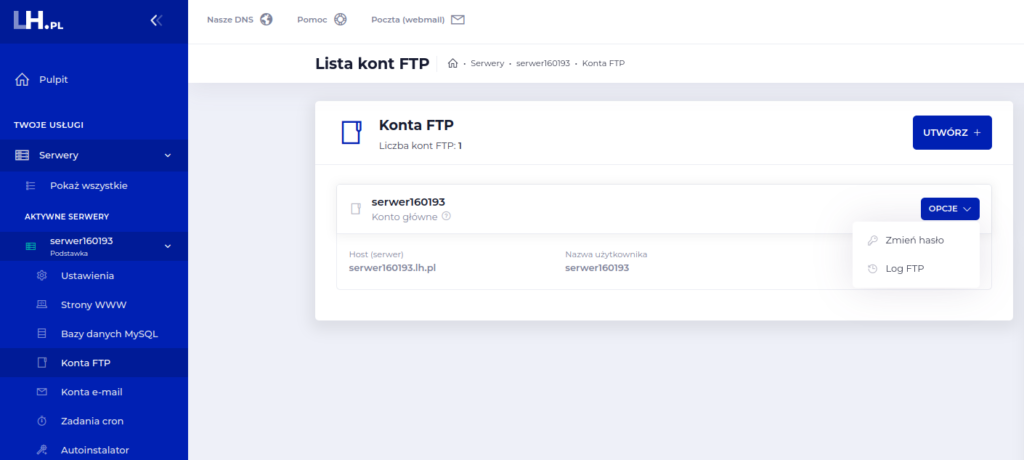
Hasło możesz zmienić, klikając obok wybranego konta przycisk „Opcje > Zmień hasło”. Pojawi się wtedy nowe okno, pozwalające ustawić nowe hasło dla wybranego konta FTP.
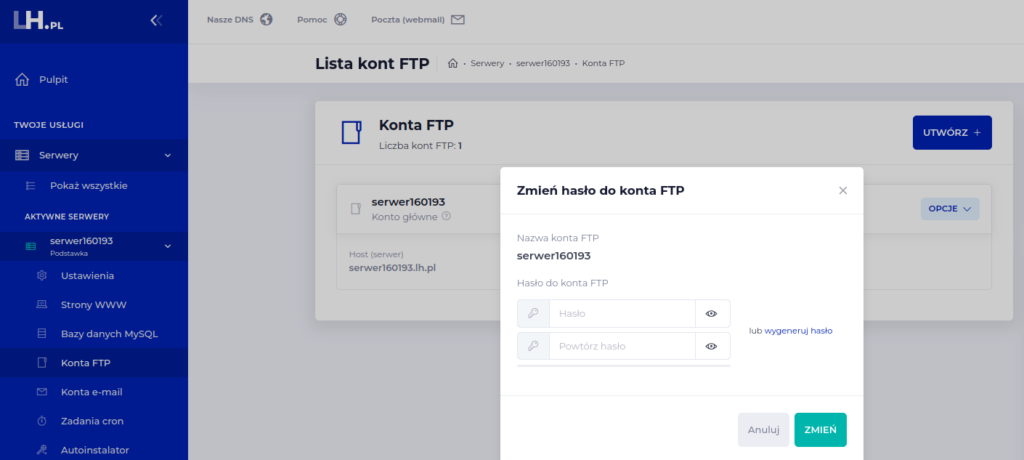
Alternatywnie możesz także utworzyć nowe konto, jeśli nie chcesz zmieniać hasła do istniejącego konta FTP (bo np. korzysta z niego współwłaściciel strony). W tym celu kliknij przycisk Utwórz i wprowadź login i hasło do nowego konta.
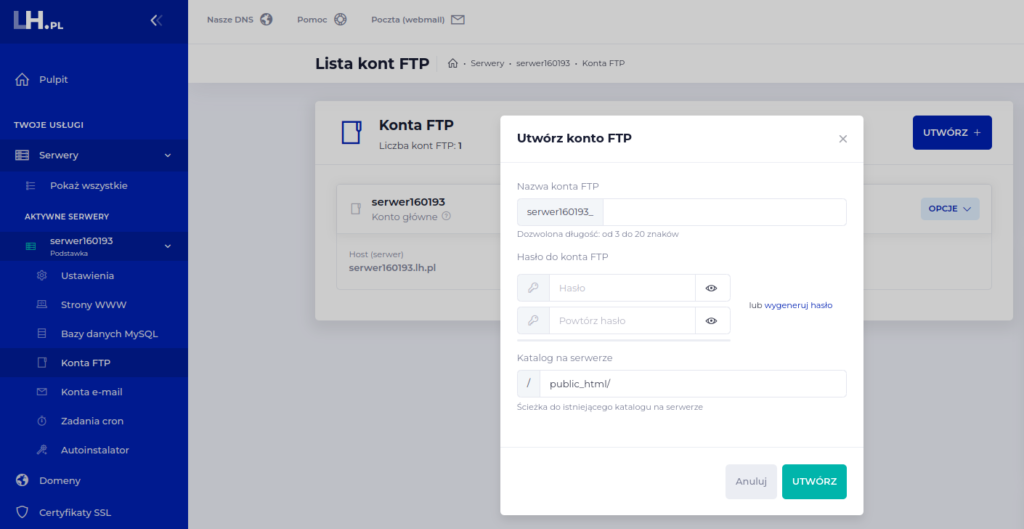
Gdy masz już dane, konieczne jest skonfigurowanie klienta FTP do połączenia z serwerem backupowym. Otwórz klienta FTP, a następnie przejdź do szybkiego łączenia z wybranym serwerem (w FileZilla znajduje się to na górnym pasku). Wypełnij dane do łączenia w następujący sposób:
- Serwer (lub adres hosta): backup.lh.pl (taki sam dla wszystkich)
- Nazwa użytkownika: login Twojego konta głównego FTP, np. serwer123456
- Hasło: hasło do Twojego głównego konta FTP.
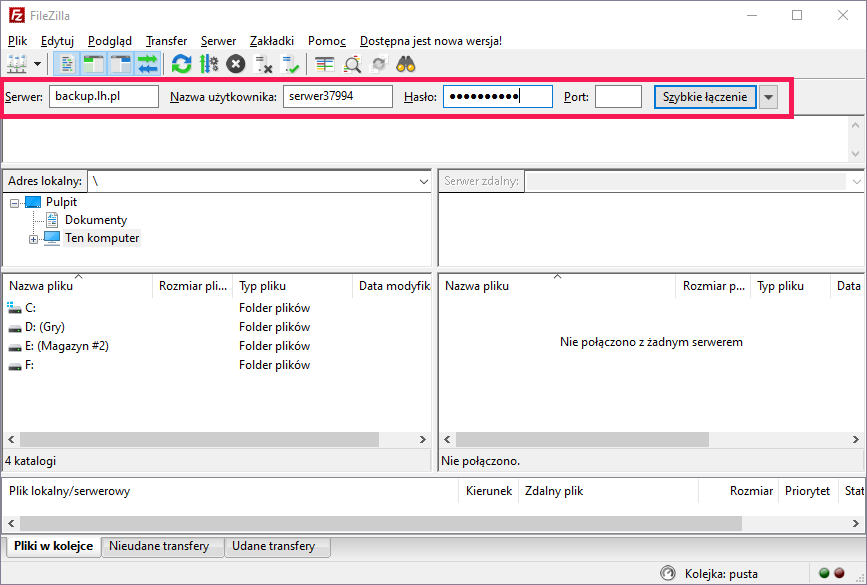
Kliknij Połącz. Serwer rozpozna Twój login i na jego podstawie wyświetli Twoje kopie zapasowe, podzielone na dwie kategorie – www oraz mysql. W folderze www znajdziesz czternaście ostatnich kopii wszystkich plików z serwera, natomiast w folderze mysql znajdziesz czternaście ostatnich kopii baz danych.
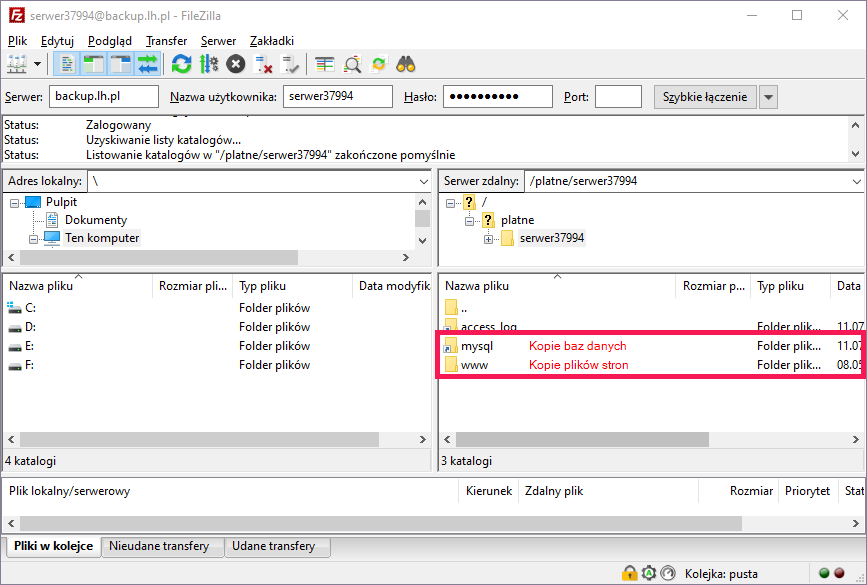
Wejdź do folderu www, wybierz dzień, z którego chcesz skopiować backup, a następnie pobierz wszystkie (lub tylko wybrane) pliki na dysk. Następnie to samo zrób, wchodząc do folderu mysql – pobierz kopię bazy danych z tego samego dnia, z którego pobrałeś backup plików.
Krok 2: Przywróć kopię zapasową bazy danych strony
UWAGA! W bazie danych przechowywane są informacje o wpisach, produktach, zamówieniach, a także o kontach klientów. Jeżeli przywracasz kopię bazy danych, to pamiętaj, że jej treść może nie być zgodna z aktualnym stanem bloga lub sklepu. Przywrócenie bazy spowoduje odwzorowanie stanu z dnia wykonania backupu bazy danych.
Zaloguj się do panelu klienta LH.pl i przejdź do zakładki Serwery → Bazy MySQL. W pasku bocznym znajdziesz blok „Dodatkowe informacje” z odnośnikiem do logowania do phpMyAdmin. To panel, za pomocą którego możesz zarządzać zawartością swojej bazy MySQL.
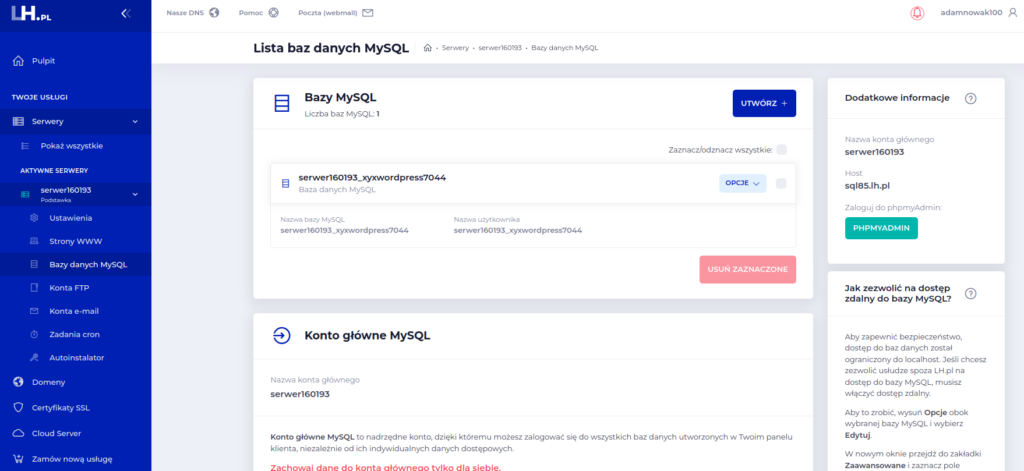
Kliknij zielony przycisk phpMyAdmin i zaloguj się, wpisując nazwę bazy danych lub login konta głównego, a także hasło.
Jeżeli nie pamiętasz hasła do swojej bazy danych, to warto wiedzieć, że można je wyciągnąć z plików konfiguracyjnych swojej strony WWW lub sklepu. W tym celu przejdź do katalogu ze stroną na serwerze FTP, a następnie do pliku konfiguracyjnego, w którym przechowywane są dane do bazy MySQL. W przypadku WordPressa plik konfiguracyjny to wp-config.php i znajduje się w głównym katalogu strony. Otwórz go w Notatniku, a następnie wyszukaj loginu i hasła do bazy danych.
Zrób backup obecnej bazy (opcjonalne)
Zawsze warto mieć kopię zapasową obecnej bazy na wypadek, gdybyś z jakiegoś powodu chciał ją przywrócić. Zanim wyczyścisz bazę i zaimportujesz do niej starszą kopię zapasową, wykonaj backup aktualnego stanu bazy.
Na ekranie phpMyAdmin wybierz swoją bazę w kolumnie po lewej stronie. Wyświetlą się jej wszystkie tabele. Następnie przejdź do zakładki Eksport.
W polu Metoda eksportu zaznacz Dostosuj. Wyświetlą się dodatkowe opcje. Upewnij się, że zaznaczone są wszystkie tabele bazy danych (podświetlone na niebiesko). W sekcji Wyjście zaznacz pole Zapisz wynik do pliku, a w polu Kompresja wybierz .gzip – baza zostanie spakowana w formie archiwum.
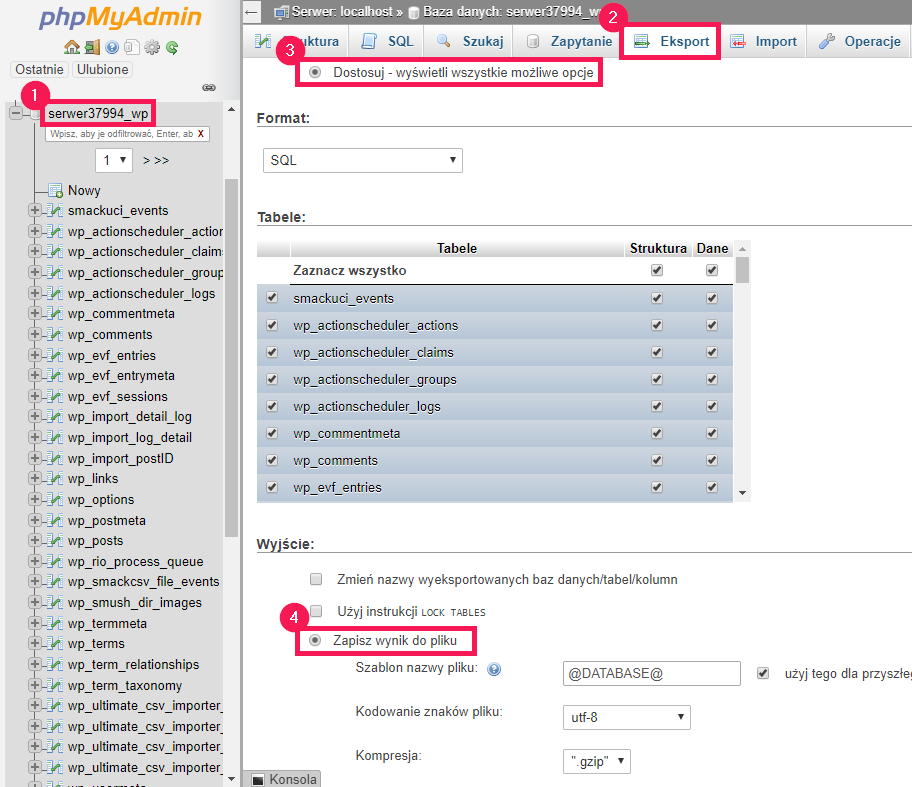
Przewiń stronę na sam dół i kliknij Wykonaj. Kopia zostanie wykonana i pojawi się okno zapisu pliku na dysk. Zapisz kopię bazy w dogodnym miejscu.
Przywróć pobraną kopię zapasową bazy
Na ekranie phpMyAdmin wybierz swoją bazę w kolumnie po lewej stronie. Wyświetlą się jej wszystkie tabele.
Przewiń listę tabeli na sam dół i kliknij pole Zaznacz wszystko. Następnie rozwiń opcję obok i wybierz Usuń. Zostaniesz zapytany, czy na pewno chcesz usunąć wszystkie tabele – wybierz Tak. Spowoduje to wyczyszczenie bazy danych i przygotowanie jej do importu kopii zapasowej.
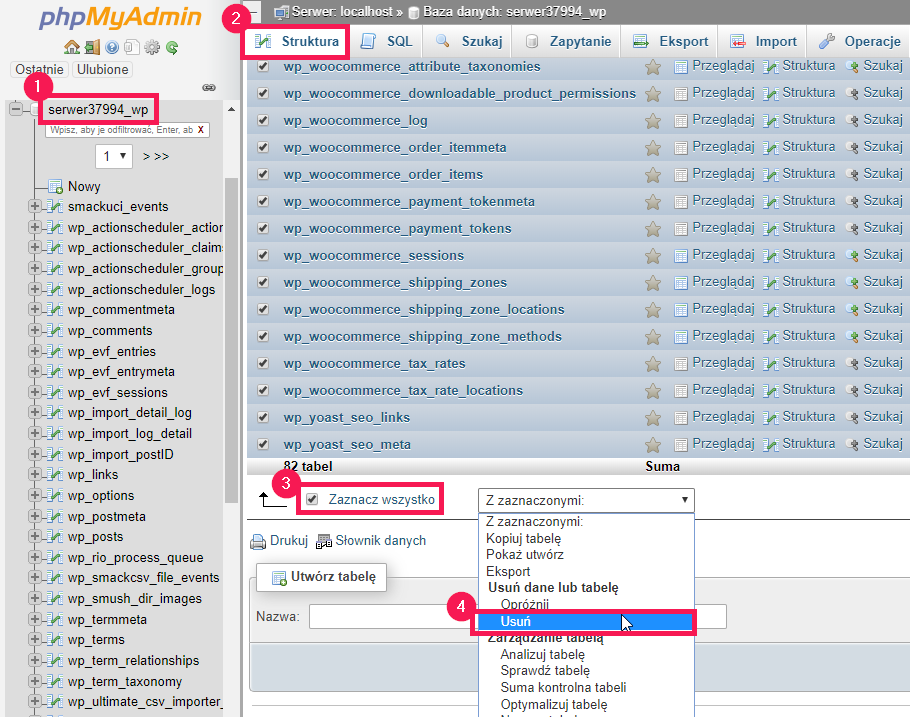
Na górnym pasku narzędzi wybierz zakładkę Import. W sekcji Plik do importu kliknij przycisk Wybierz plik, a następnie wskaż wypakowany plik z kopią bazy danych, który pobrałeś z serwera backupowego.
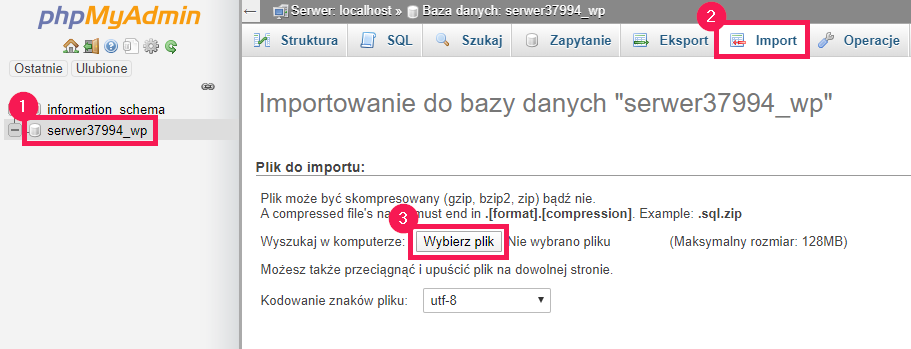
Po wskazaniu pliku zatwierdź import przyciskiem Wykonaj u dołu strony w phpMyAdmin. Baza danych zostanie przywrócona z kopii zapasowej.
Krok 3: Przywróć kopię zapasową plików strony
Otwórz dowolnego klienta FTP (np. FileZilla) i zaloguj się na swój serwer. Wejdź do folderu public_html i zlokalizuj katalog z treścią Twojej strony WWW. Jeżeli na serwerze masz więcej stron i nie wiesz, w którym katalogu jest ta, dla której przywracasz backup, sprawdź wskazanie domeny na katalog w panelu klienta. Aby to sprawdzić wejdź do panelu, do zakładki serwery i subdomeny. Otrzymasz listę wszystkich skonfigurowanych domen wraz z katalogami, na które kierują.
Zrób backup plików (opcjonalne)
Zanim usuniesz pliki z katalogu strony na serwerze, pobierz je na swój komputer. Jeżeli podczas przywracania backupu coś pójdzie nie tak, zyskasz dodatkową kopię plików, którą w każdej chwili będziesz mógł przywrócić.
Usuń stare pliki z katalogu strony i przywróć pliki z backupu
Przykładowo, jeśli stronę masz w katalogu wordpress, to wykasuj cały katalog wordpress. Jeśli jednak stronę masz umieszczoną bezpośrednio w katalogu public_html, to wykasuj całą zawartość folderu public_html.
Po usunięciu plików swojej strony możesz je teraz przywrócić z kopii zapasowej, którą wcześniej pobrałeś z serwera backupowego. Znajdź na dysku pobrany folder z kopią zapasową strony, a następnie prześlij go na serwer. Pamiętaj, aby zachować taką samą strukturę folderów. Nie zmieniaj także nazwy katalogu strony, gdyż wskazuje na niego domena.
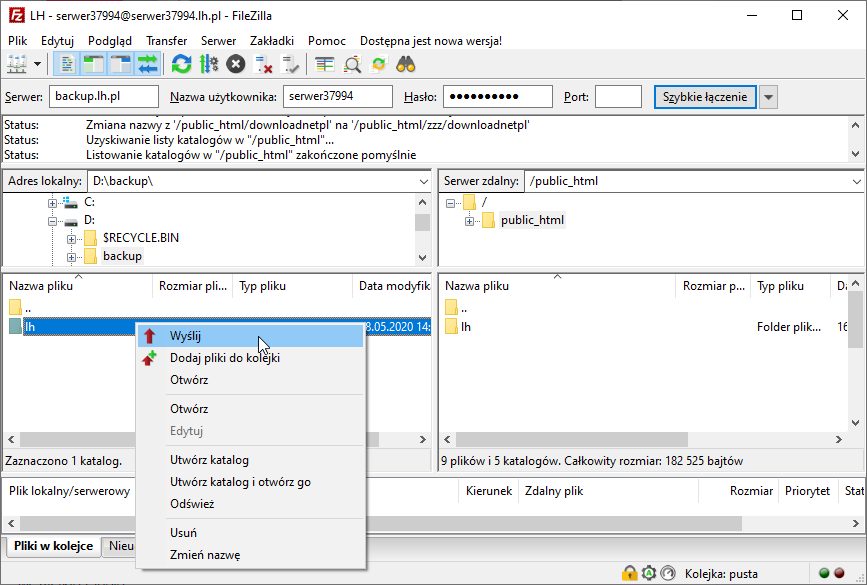
Przywracanie strony z backupu w LH.pl
I to już wszystko, backup plików i bazy został prawidłowo przywrócony. Jeżeli po przywróceniu strony z backupu wciąż występują problemy z jej działaniem, prześledź wykonane kroki i sprawdź, czy nie doszło do pomyłki, np. nie zmieniłeś nazwy katalogu strony lub prawidłowo zaimportowałeś całą bazę danych.
W przypadku braku rozwiązania — skontaktuj się z Biurem Obsługi Klienta, które z pewnością wesprze Cię w tym procesie.
