LH.pl · Dział pomocy
Wielu użytkowników nie wie, jak zrobić kopię zapasową WordPressa, aby zabezpieczyć się przed utratą danych. Warto się tego nauczyć, aby posiadać własny backup strony, nawet jeśli usługodawca gwarantuje nam dostęp do automatycznych kopii po stronie hostingu.

Spis treści
- Wstęp
- Dlaczego warto wykonywać kopie zapasowe?
- Jak i gdzie przechowywać kopie zapasowe?
- Sposoby wykonywania kopii zapasowych
- Wykonywanie ręcznego backupu (FTP, phpMyAdmin)
- Wykonywanie backupu za pomocą wtyczki
- Krótkie porównanie wtyczek Updraft Plus i BackWPup
- Krok 1: Tworzenie zadania kopii zapasowej w BackWPup
- Krok 2: Ustawianie harmonogramu kopii zapasowych w BackWPup
- Krok 3: Dostosowywanie zawartości kopii zapasowej w BackWPup
- Krok 4: Konfiguracja zapisu kopii w chmurze i na serwerze w BackWPup
- Krok 5: Pobieranie kopii zapasowych w BackWPup
- Podsumowanie
Wstęp
Zabezpieczenie strony to nie tylko wykonanie czynności, które ograniczą do minimum ryzyko włamania czy infekcji plików, ale również przygotowanie się na sytuację, w której wdrożone rozwiązania zawiodą. Podstawą takiego przygotowania jest posiadanie pełnej kopii zapasowej swojej strony. W razie problemów zawsze możesz przywrócić stronę do stanu zawartego w kopii zapasowej.
Nierzadko jest tak, że użytkownicy interesują się tematem kopii zapasowych dopiero po fakcie. Wtedy, niestety, jest już za późno. Poradnik powstał z myślą o początkujących użytkownikach WordPressa, którym często zdarza się zaniedbywać kwestie wykonywania kopii bezpieczeństwa. Przyjrzymy się powodom, dla których warto tworzyć kopie zapasowe strony, zastanowimy, jak i gdzie je przechowywać, a także zobaczymy, w jaki sposób takie backupy wykonywać – zarówno ręcznie, jak i z użyciem wtyczki.
Dlaczego warto wykonywać backup WordPressa?
Backup strony na WordPressie jest niesamowicie istotny, gdyż często jest to ostatnia deska ratunku w kryzysowych sytuacjach, które powstały np. w wyniku włamania, bardzo rozległych infekcji wirusowych czy częściowej (lub całkowitej) utraty plików na serwerze. Kopia pozwala wtedy przywrócić swoją stronę do wcześniejszego stanu niczym wehikuł czasu (należy jednak pamiętać, aby po przywróceniu kopii odpowiednio zabezpieczyć stronę i nie dopuścić do ponownych problemów).

Kopia zapasowa to jednak nie tylko rozwiązanie na odratowanie strony po włamaniu czy infekcji. Backup przydaje się również wtedy, gdy dodajemy nowe funkcje do strony, nadal nad nią pracujemy lub dajemy dostęp do niej osobie trzeciej, wynajętej np. w celu zmodernizowania witryny lub wdrożenia optymalizacji pod kątem SEO. Wprowadzenie jakichkolwiek modyfikacji może naruszyć integralność strony i spowodować niechciane efekty. Nieważne, jaki poziom doświadczenia posiadasz – pomyłki mogą się zdarzyć absolutnie każdemu. Jeśli naprawienie szkód przekroczy Twoje możliwości, a uszkodzenia będą rozległe, to mając kopię zapasową, możesz przywrócić swoją stronę do oryginalnego stanu.
Jak i gdzie przechowywać kopie zapasowe WordPressa?
To kolejny element układanki, który często jest pomijany przez początkujących użytkowników – wykonanie kopii zapasowej to jedno, ale jej odpowiednie przechowywanie to drugie. Oto kilka rad, które warto przestrzegać, planując tworzenie i przechowywanie kopii zapasowych:
Nie trzymaj kopii na tym samym serwerze, na którym zainstalowany jest WordPress
W przypadku włamania, usunięcia plików strony lub problemów z serwerem utracisz nie tylko swoją stronę, ale również i wszystkie utworzone backupy.
Przechowuj kopie zapasowe w miejscu odseparowanym od strony
Jeśli nie chcesz przechowywać kopii zapasowych na dysku twardym swojego komputera i nie posiadasz odrębnego serwera FTP, to dobrym pomysłem jest wykorzystanie którejś z darmowych usług chmury (np. Dysk Google, Dropbox lub OneDrive).
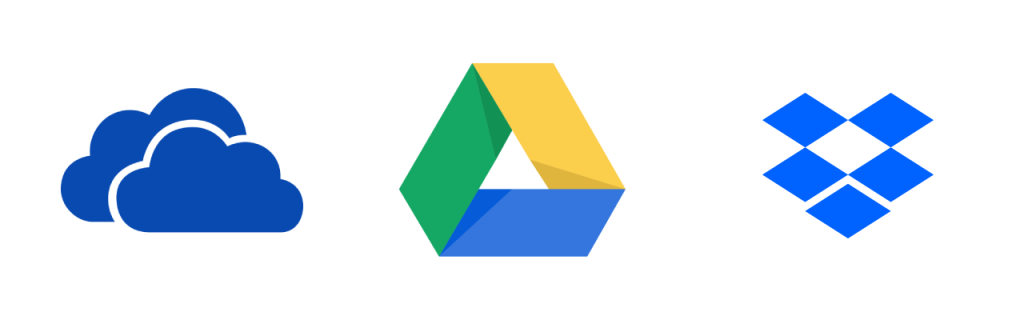
Pamiętaj jednak o tym, aby odpowiednio zabezpieczyć całe konto w chmurze (np. weryfikacją dwuetapową). Najlepiej utwórz całkowicie oddzielne konto na same kopie zapasowe strony i ustaw bezpieczne hasło, którego nie wykorzystujesz w żadnym innym miejscu. Nie używaj tych danych do rejestracji na żadnych innych stronach.
Rozważ zabezpieczenie backupu hasłem
Twój backup zawiera wszystko – nie tylko pliki, ale również całą bazę danych. Mogą być w niej nie tylko wpisy czy treści podstron, ale też dane osobowe klientów, którzy złożyli zamówienie w sklepie internetowym. Jeśli przechowujesz dane osobowe lub wrażliwe, to zabezpiecz swój backup przy użyciu szyfrowania i bezpiecznego hasła.
Jeśli będziesz tworzyć kopie za pomocą wtyczki, to trzeba pamiętać, że nie wszystkie pozwalają nakładać automatycznie hasło na utworzone kopie (zwłaszcza w darmowej wersji), ale zawsze backupy możesz pobrać z serwera na komputer, przepakować np. darmowym archiwizatorem 7-Zip i stworzyć nowe archiwum ZIP zabezpieczone hasłem z metodą szyfrowania AES-256.
Twórz kopie zapasowe dość często
Jeśli zdecydujesz się na użycie wtyczki do automatycznych kopii zapasowych, to możesz wybrać odstęp czasu, po jakim kopie będą tworzone, a także maksymalną liczbę ostatnich kopii, która ma być wciąż przechowywana. Nie polegaj tylko na jednej kopii z ostatniego dnia – miej ich w zanadrzu więcej i to z różnych przedziałów czasowych.
Nie usuwaj wszystkich starych kopii zapasowych
Warto mieć chociaż jedną starszą kopię zapasową w zanadrzu, na tyle, w jakim stopniu jest to możliwe. Nie też wszystkich kopii zapasowych, które są już nieco starsze – zachowaj chociaż jeden starszy backup sprzed kilku miesięcy. Nigdy nie wiesz, czy nie pojawi się konieczność przywrócenia z niego jakiegoś pliku, który we wszystkich nowszych kopiach jest już zainfekowany lub, po prostu, nieobecny.
Sposoby na wykonywanie kopii zapasowych WordPressa oraz ich zalety i wady
Istnieje wiele sposobów na wykonanie kopii zapasowej WordPressa. Każdy wykonuje je wedle własnego uznania, preferencji, a także wymagań. Do okazjonalnego backupu wystarczy klient FTP i dostęp do phpMyAdmin, ale jeśli chcesz tworzyć kopie na bieżąco, to konieczne może być skorzystanie z wtyczki pozwalającej tworzyć automatyczne kopie w określonych odstępach czasu.
Ręczna kopia zapasowa
To samodzielne przekopiowanie plików z serwera FTP za pomocą dowolnego klienta FTP (np. FileZilla), wyeksportowanie bazy danych przez phpMyAdmin, a następnie spakowanie wszystkiego do archiwum ZIP i ewentualne zabezpieczenie całego pakietu hasłem. Jeśli zamierzamy przechowywać backupy w chmurze, to trzeba je także samodzielnie przesłać na Dysk Google, Dropbox, OneDrive lub do innej usługi.
Plusem jest to, że mamy kontrolę nad tym, co kopiujemy i nie dokładamy do naszego WordPressa żadnych wtyczek, które mogą spowalniać działanie strony lub narazić ją na zagrożenia w przypadku pojawienia się luki. Minusem jest to, że wszystko musimy zrobić ręcznie, co jest bardziej czasochłonne.
Kopia zapasowa wykonana wtyczką
Dostępnych jest wiele wtyczek, ale najpopularniejsze z nich to zdecydowanie UpDraft Plus oraz BackWPup. Nawet w darmowych wersjach oferują szeroki zakres funkcjonalności związanych z kopiami zapasowymi.
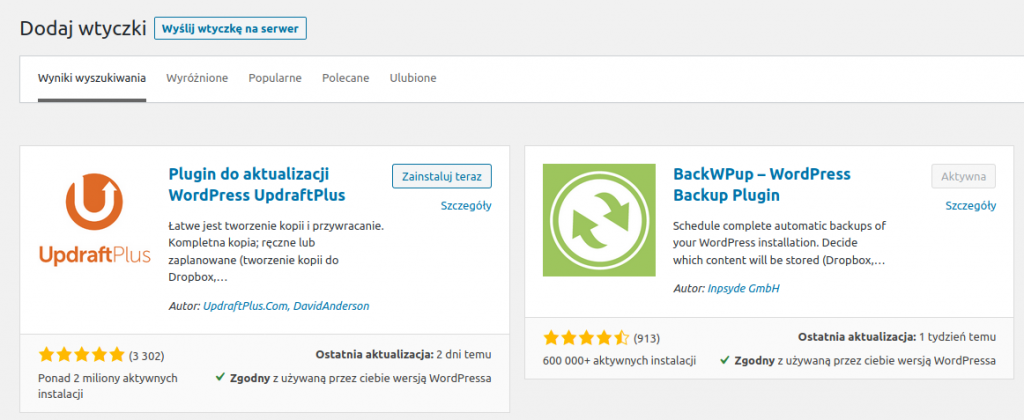
Plusem jest stosunkowa łatwość konfiguracji i wykonania kopii zapasowej, a także możliwość ustawienia ich automatycznego, cyklicznego tworzenia bez konieczności nadzoru ze strony użytkownika. Często oferują także automatyczne przesyłanie kopii zapasowej na nasze konto w chmurze. Minusem jest jednak to, że to kolejna wtyczka doinstalowana do naszego WordPressa.
Kopie zapasowe na hostingu
Większość usługodawców wykonuje kopie zapasowe plików oraz bazy danych (lub daje taką możliwość). Mogą to być kopie wykonywane na żądanie z poziomu panelu klienta lub automatycznie wykonywane backupy z ostatnich dni. Ich sposób udostępniania zależy od usługodawcy.
W LH.pl wykonujemy codziennie kopie zapasowe plików oraz baz danych i przechowujemy je przez 30 dni. Dostęp do kopii można uzyskać, łącząc się przez FTP pod odpowiednim adresem. Zobacz, jak połączyć się z serwerem backupowym w LH.pl. Pamiętaj jednak, że opierając się tylko na backupach z hostingu, uzyskujesz dostęp do kopii z określonego przez usługodawcę czasu. Jeśli chcesz zachować starsze backupy „na czarną godzinę”, to musisz je od czasu do czasu pobierać, zabezpieczać i samemu przechowywać w wybranym przez siebie miejscu.
| Sprawdź ofertę niezwodnego hostingu w LH.pl. Wykonujemy codzienną kopię bezpieczeństwa i przechowujemy ją przez 30 dni. |
Wykonywanie ręcznej kopii zapasowej WordPressa (FTP, phpMyAdmin)
Zacznijmy od ręcznej metody, czyli samodzielnego przekopiowania plików przez wybranego klienta FTP oraz wyeksportowania bazy danych MySQL przez phpMyAdmin. Utworzoną w ten sposób kopię możesz spakować, zabezpieczyć hasłem, a następnie samodzielnie przesłać do chmury. Ten sposób nie wymaga instalacji żadnych wtyczek w WordPressie, jest jednak czasochłonny.
Krok 1: Skonfiguruj klienta FTP
Do połączenia z serwerem FTP potrzebujesz klienta FTP, czyli programu, który pozwala przesyłać pliki między komputerem i serwerem. W tym poradniku wykorzystamy popularny program FileZilla, ale warto pamiętać, że dostępnych jest sporo innych narzędzi tego typu, takich jak Total Commander lub WinSCP.
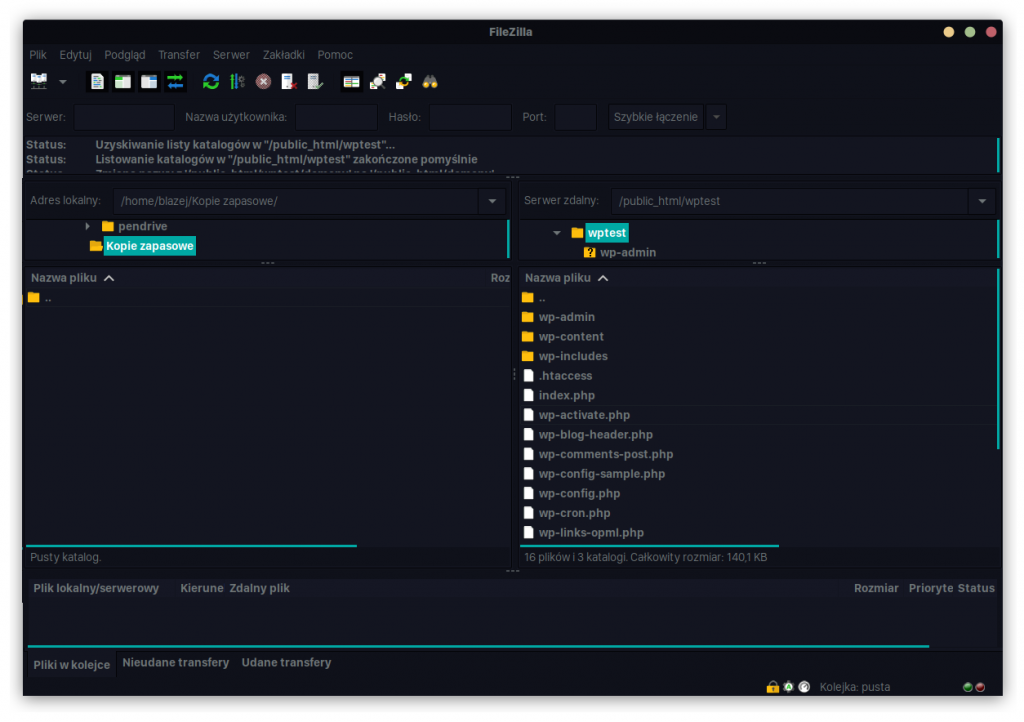
Interfejs programu FileZilla podzielony jest na dwie części – po lewej stronie znajduje się lokalna zawartość Twojego komputera, natomiast po prawej stronie znajdziemy zawartość serwera FTP, gdy nawiążemy z nim połączenie.
Aby połączyć się z serwerem FTP, trzeba najpierw skonfigurować połączenie. Znajdź i kliknij ikonę „Menedżer stron” w górnym lewym rogu programu. Wyświetli się nowe okno, w którym możesz skonfigurować połączenie ze swoim serwerem.
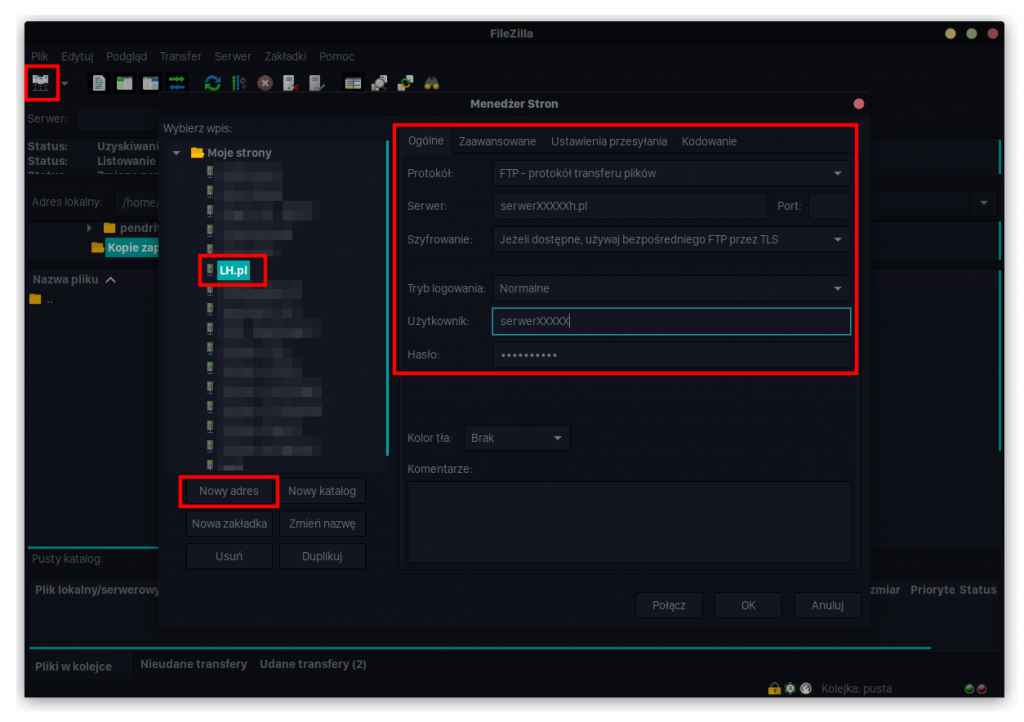
Kliknij przycisk „Nowy adres”, aby dodać nową konfigurację i nazwij ją wedle uznania (np. wpisując tu nazwę swojej strony). Następnie zaznacz stworzoną konfigurację i wypełnij dane do połączenia się z serwerem FTP (szczegółowe dane znajdziesz w wiadomości e-mail otrzymanej po rejestracji serwera):
Serwer: adres serwera FTP (np. serwerXXXXX.lh.pl)
Użytkownik: login do konta FTP (np. serwerXXXXX)
Hasło: hasło dostępowe do konta FTP
Zapisz zmiany przyciskiem OK. Twoja konfiguracja została zapisana w programie FileZilla i możesz z niej teraz korzystać w dowolnej chwili.
Krok 2: Połącz się z serwerem FTP i skopiuj pliki
W programie FileZilla otwórz ponownie okno menedżera stron, zaznacz utworzoną konfigurację i kliknij przycisk „Połącz”. Połączenie z serwerem zostanie nawiązane i wyświetli się zawartość serwera FTP.
Lokalizację WordPressa na serwerze rozpoznasz po obecności folderów i plików z prefiksem „wp”. Jeśli WordPress był zainstalowany w głównym katalogu serwera, to znajdziesz go od razu po wejściu do folderu public_html. Jeśli jednak nie widzisz plików WordPressa w głównym katalogu, to prawdopodobnie został on zainstalowany w osobnym podkatalogu.
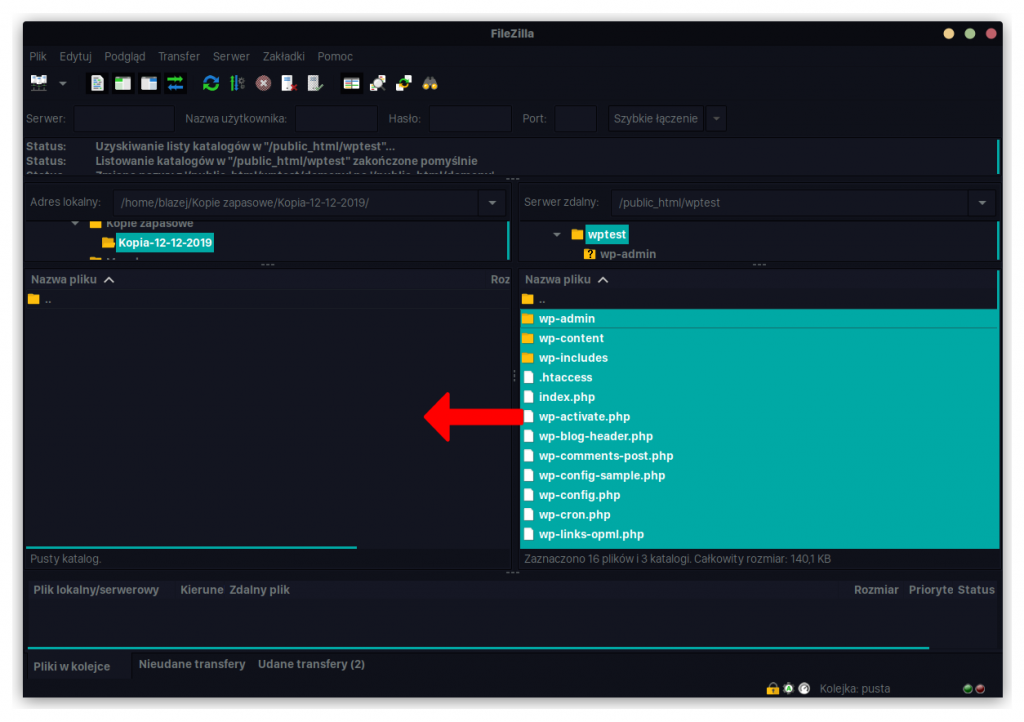
Gdy znajdziesz WordPressa na serwerze, pora go przekopiować. W lewej części okna FileZilla otwórz folder lokalny, do którego chcesz pobrać kopię zapasową strony. Najlepiej stwórz nowy folder dla tej kopii, umieszczając w jego nazwie datę. Następnie na serwerze zaznacz wszystkie pliki oraz foldery WordPressa, kliknij je prawym przyciskiem myszy i wybierz opcję „Pobierz” (lub przeciągnij i upuść pliki z prawej strony okna na lewą stronę).
Rozpocznie się pobieranie wszystkich plików WordPressa. Poczekaj na ukończenie całej operacji, a następnie rozłącz się z serwerem i zamknij program FileZilla.
Krok 3: Wyeksportuj bazę danych MySQL przez phpMyAdmin
Bazę danych MySQL możesz przeglądać oraz edytować za pomocą narzędzia phpMyAdmin. Aby zalogować się do phpMyAdmin, musisz wejść pod odpowiedni adres w przeglądarce. Odnośnik znajdziesz najczęściej w swoim panelu klienta na stronie hostingu.
W LH.pl odnośnik do phpMyAdmin znajdziesz w sekcji „Serwer > Bazy MySQL”.
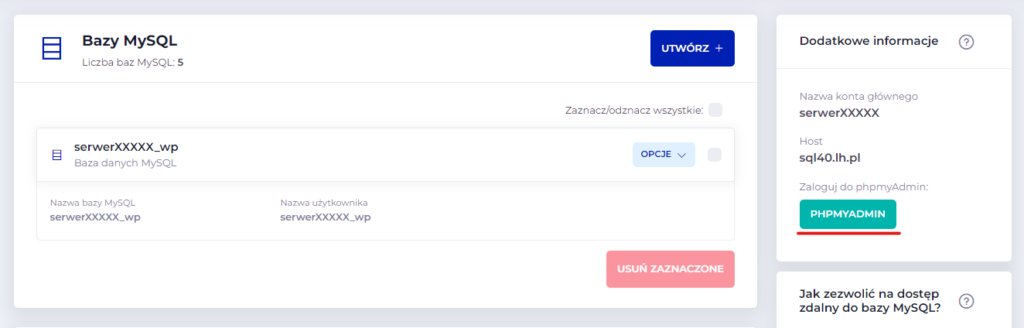
Po otwarciu phpMyAdmin wyświetli się prośba o logowanie. Wpisz nazwę użytkownika oraz hasło do bazy danych (jeśli nie pamiętasz tych danych, to możesz je odczytać z pliku wp-config.php z WordPressa).
Po zalogowaniu wyświetlony zostanie główny interfejs phpMyAdmin. Z lewej strony znajdziesz kolumnę z listą utworzonych baz danych.
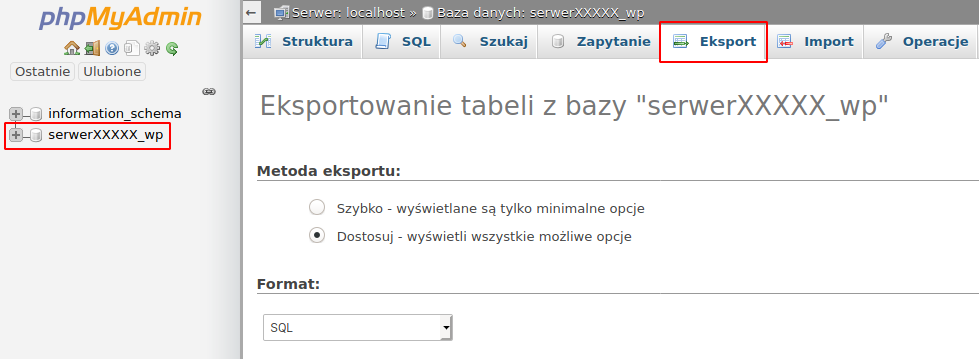
Kliknij bazę danych, która przypisana jest do WordPressa (jeśli masz kilka baz danych i nie wiesz, która należy do WordPressa, to tę informację również możesz sprawdzić w pliku wp-config.php). Baza zostanie wybrana i wyświetlą się jej szczegóły. Następnie przejdź do zakładki Export na górnym pasku narzędzi.
W tym miejscu musisz dostosować kilka opcji. W polu „Metoda eksportu” wybierz opcję „Dostosuj”. Wyświetli sie sekcja „Tabele”. W tym miejscu zaznacz wszystkie pozycje od góry do samego dołu! Nie pomijamy w kopii zapasowej żadnych tabel – ich brak spowoduje problemy z działaniem strony.
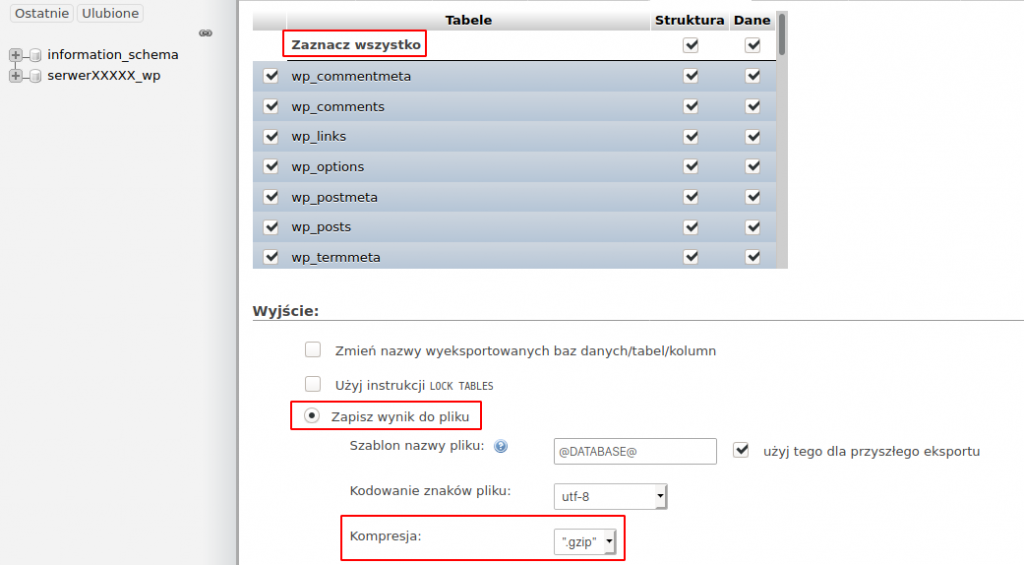
Poniżej listy tabel, w sekcji „Wyjście”, zaznacz opcję „Zapisz wynik do pliku”. W polu kompresja możesz wybrać „.gzip”, aby zmniejszyć rozmiar pliku wynikowego.
Na sam koniec przewiń zawartość strony na sam dół i kliknij „Wykonaj”. phpMyAdmin wykona kopię bazy danych i po chwili wyświetli się okno pobierania pliku. Zapisz plik wynikowy do folderu, w którym przechowujesz kopię zapasową plików WordPressa.
Krok 4: Stwórz archiwum i przechowuj je w bezpiecznym miejscu
Mając backup wszystkich plików oraz bazy danych, warto teraz spakować to wszystko do archiwum ZIP, zabezpieczyć hasłem i umieścić w bezpiecznym miejscu. Do stworzenia archiwum możesz wykorzystać darmowy archiwizator 7-Zip.
Użytkownicy systemów Windows
W systemie Windows kliknij prawym przyciskiem myszy na folderze, w którym została zapisana kopia strony oraz bazy danych, a następnie wybierz „7-Zip > Dodaj do archiwum…”. Pojawi się nowe okno tworzenia archiwum – nadaj mu dowolną nazwę, a następnie w dolnym prawym rogu zwróć uwagę na sekcję „Szyfrowanie”. Wpisz tu hasło, którym chcesz zabezpieczyć archiwum, a następnie jako metodę szyfrowania wybierz AES-256.
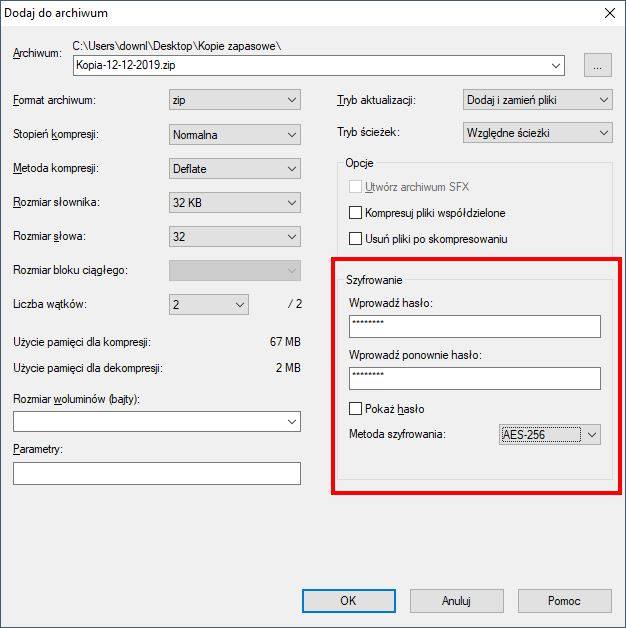
Kliknij OK i poczekaj, aż archiwum zostanie utworzone. Kopia będzie gotowa do umieszczenia w chmurze, w formie jednego pliku ZIP.
Użytkownicy systemów Linux
Jeśli posiadasz system Linux, to również możesz stworzyć zaszyfrowane archiwum za pomocą 7-zip. Zainstaluj najpierw archiwizator za pomocą poniższej komendy:
sudo apt-get install p7zip-fullNastępnie otwórz folder z kopiami zapasowymi, kliknij wewnątrz niego prawym przyciskiem myszy i wybierz „Otwórz w terminalu”. Wpisz poniższą komendę, zawierając w niej swoją nazwę pliku oraz nazwę katalogu, w którym jest backup WordPressa:
7za a -tzip -p -mem=AES256 nazwapliku.zip nazwafolderunazwapliku.zip – nazwa pliku wynikowego, może być dowolna
nazwafolderu – nazwa folderu, w którym znajduje się kopia WordPressa
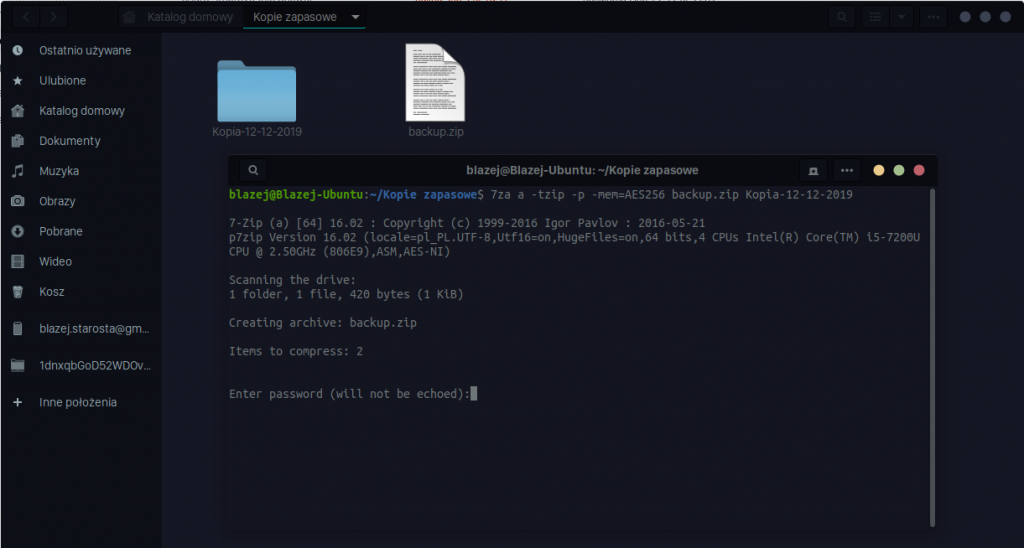
Po wciśnięciu klawisza Enter pojawi się prośba o podanie hasła – wpisz dwa razy hasło, którym chcesz zaszyfrować archiwum i zatwierdź.
Masz teraz całą kopię zapasową plików strony oraz bazy danych w formie jednego, spakowanego pliku zabezpieczonego hasłem. Możesz teraz przekopiować ten plik do swojej konta w chmurze (Dysk Google, Dropbox, OneDrive itp.).
Po przekopiowaniu pliku do chmury możesz usunąć kopię zapasową z dysku komputera, jeśli nie chcesz jej dalej przechowywać lokalnie.
Wykonywanie kopii zapasowej WordPressa za pomocą wtyczki
W ramach tego poradnika skupię się na BackWPup, ale wybór wtyczki zależy od Ciebie i tego, która z nich lepiej spełnia Twoje oczekiwania. Najpopularniejszymi wyborami obecnie są Updraft Plus oraz BackWPup.
Opisanie wszystkich różnic od A do Z nie jest przedmiotem tego poradnika, ale porównajmy najprostsze kwestie, istotne dla początkującego użytkownika: co jest uwzględniane w kopii, w jakiej formie i jak można to potem przywrócić.
Krótkie porównanie Updraft Plus i BackWPup
Do podstawowych różnic między wtyczkami można zaliczyć poniższe elementy.
Updraft Plus
- wykonuje kopie zapasowe z podziałem na mniejsze archiwa ZIP (osobno baza MySQL, wtyczki, motywy, folder uploads, inne pliki)
- w darmowej wersji NIE uwzględnia plików systemowych (core) WordPressa
- do przywrócenia kopii należy albo zainstalować na świeżo WordPressa z wtyczką Updraft Plus i skorzystać z wbudowanej we wtyczkę funkcji przywracania backupu, albo zainstalować ręcznie WordPressa i wypakować po kolei wszystkie paczki, a następnie zaimportować bazę danych przez phpMyAdmin
- obsługuje „wielką trójkę” popularnych usług w chmurze (Dysk Google, OneDrive, Dropbox)
BackWPup
- wykonuje kopię zapasową w formie jednego archiwum ZIP, zawierającego bazę MySQL oraz wszystkie pliki
- uwzględnia w tej kopii nie tylko nasze własne pliki, motywy i wtyczki, ale również pliki core WordPressa
- w darmowej wersji nie udostępnia kreatora przywracania strony, więc konieczne jest ręczne przywrócenie wszystkich plików na serwer oraz zaimportowanie bazy danych przez phpMyAdmin
- spośród „wielkiej trójki” popularnych usług w chmurze wspiera tylko Dropbox
Pamiętaj jednak, że nawet jeśli wybrana wtyczka nie wspiera zapisu kopii w preferowanym przez Ciebie miejscu, to obie pozwalają tworzyć kopie bezpośrednio na serwerze. O ile nie jest wskazane ich ciągłe przechowywanie na serwerze, o tyle nic nie stoi na przeszkodzie, aby po utworzeniu kopii pobrać ją na dysk w formie gotowego archiwum ZIP (obie wtyczki pozwalają szybko pobrać stworzone kopie z poziomu panelu WordPressa), zabezpieczyć hasłem i samemu umieścić w dowolnym miejscu.
Krok 1: Stwórz zadanie backupu w BackWPup
Aby rozpocząć korzystanie z BackWPup, wejdź w panelu WordPressa do zakładki „BackWPup > Jobs”. Wyświetlony zostanie ekran, na którym możesz skonfigurować zadanie tworzenia kopii zapasowej. Póki co będzie tu pusto, więc tworzymy nowe zadanie przyciskiem „Add new”.
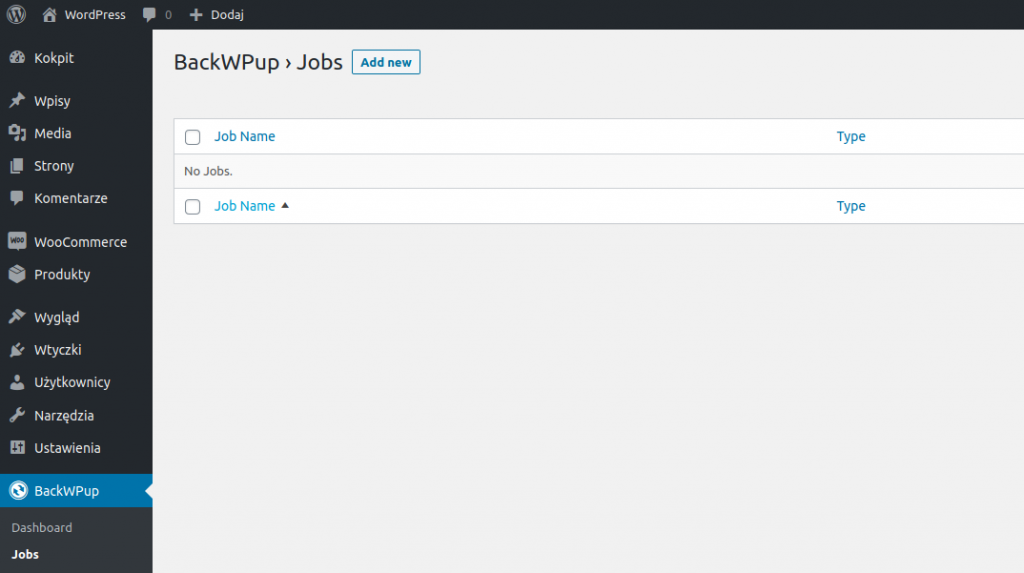
W polu „Please name this job” nadaj dowolną nazwę dla tworzonego zadania, np. „Kopia WordPressa”. W polu „Job Tasks” możesz wybrać, jakie elementy mają być zawarte w kopii zapasowej – najważniejsze z nich to „Database backup” (kopia bazy MySQL) oraz „File backup” (kopia plików WordPressa).
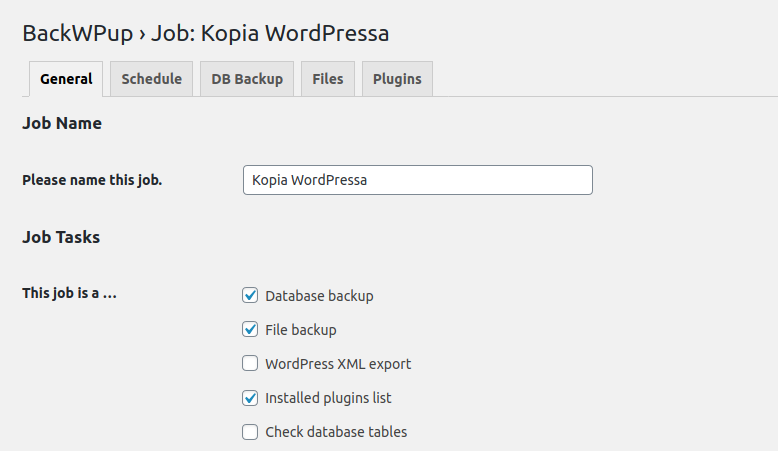
W kolejnej sekcji możesz dostosować plik wyjściowy, czyli archiwum z kopią zapasową plików i bazy. Pole „Archive name” daje możliwość użycia zmiennych do stworzenia schematu nazewnictwa (domyślnie ustawiony jest taki schemat, który w nazwie wstawia datę i godzinę wykonania kopii zapasowej). Możesz też zmienić format archiwum – dostępne są formaty Zip, Tar i TarGZip.
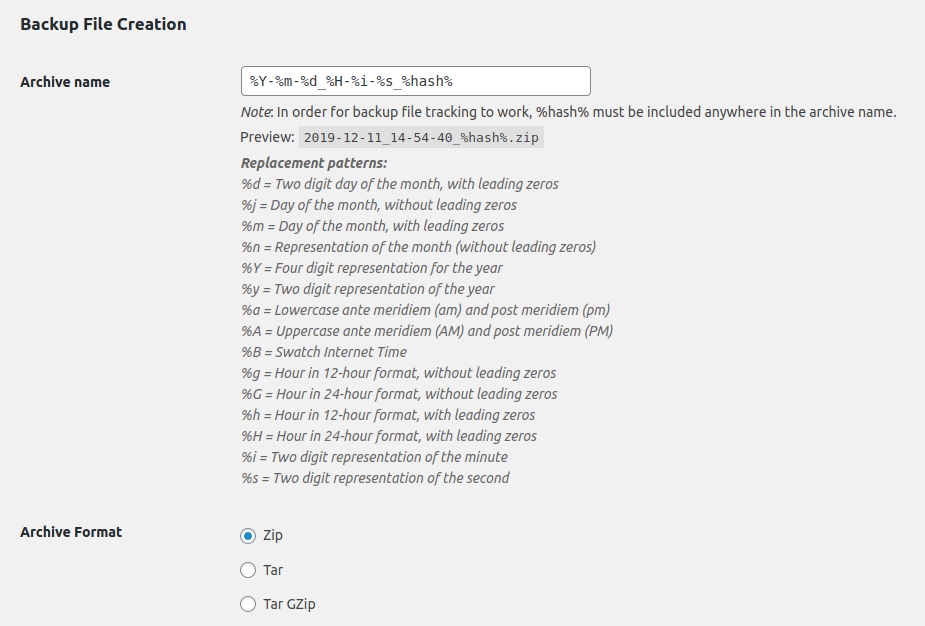
W końcu dotrzesz do sekcji „Job Destination”, pozwalającej wybrać, gdzie ma być zapisywana kopia zapasowa. Dostępne są następujące lokalizacje:
- Backup to Folder. Kopia zostanie zapisana na serwerze, w podkatalogu z WordPressem (niezalecane jako permanentne rozwiązanie, ale możesz użyć tej opcji, jeśli zamierzasz pobierać kopie na dysk, zabezpieczać je hasłem i samemu umieszczać w innym miejscu).
- Backup sent via email. Kopia zostanie wysłana w wiadomości e-mail do administratora strony (pamiętaj jednak, że konta pocztowe mają ograniczenie rozmiaru załącznika, więc rzadko kiedy będzie to dobre wyjście).
- Backup to FTP. Zapasowa kopia zostanie zapisana na wskazanym serwerze FTP (dobre rozwiązanie, gdy mamy oddzielny serwer FTP, na którym chcemy przechowywać kopie zapasowe).
- Backup to Dropbox (+ pozostałe). Kopia zostanie zapisana we wskazanej usłudze, np. chmurze Dropbox.
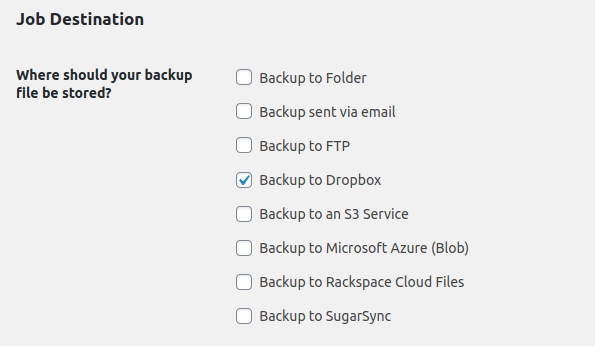
Którą opcję wybrać? Jeśli chcesz od razu kopiować backup do chmury, to rozsądnym wyborem będzie opcja „Backup to Dropbox”. Pamiętaj, aby stworzyć dedykowane konto w chmurze z unikatowym hasłem – nie używaj swojego prywatnego konta.
Jeśli jednak zamierzasz pobierać kopie na dysk lokalny lub samemu je umieszczać w innym miejscu, to wybierz „Backup to Folder” – stworzone kopie na serwerze możesz w dowolnej chwili pobrać z poziomu panelu BackWPup, a następnie ręcznie zabezpieczyć je hasłem i umieścić w wybranym przez siebie miejscu (na zewnętrznym dysku twardym, w wybranej usłudze chmury itp.).
Zapisz zmiany przyciskiem „Save changes”, a następnie przejdź do zakładki „Schedule” (Harmonogram).
Krok 2: Dostosuj harmonogram tworzenia kopii zapasowych
Przewagą rozwiązania „wtyczkowego” nad ręcznym, tradycyjnym backupem jest możliwość automatyzacji i cyklicznego tworzenia kopii zapasowych. BackWPup pozwala w zakładce „Schedule” wybrać, jak mają być tworzone kopie (na żądanie lub ręcznie).
Dostępne są następujące opcje:
- Manually only – zadanie kopii będzie wykonywane tylko na żądanie, czyli po wciśnięciu odpowiedniego przycisku w panelu WordPressa
- WordPress cron – zadanie kopii będzie wykonywane automatycznie, w wybranych odstępach czasu (z dokładnością co do np. określonego dnia tygodnia i godziny), na podstawie systemu zadań cron z WordPressa
- EasyCron.com – podobnie jak wyżej, ale wykorzystany będzie zewnętrzny system zadań cron z EasyCron.com, którego trzeba skonfigurować najpierw za pomocą klucza API
- With a link – kopia będzie wykonywana po wywołaniu linku widocznego obok (link można wywołać z dowolnego urządzenia w dowolnym miejscu, bez konieczności logowania)
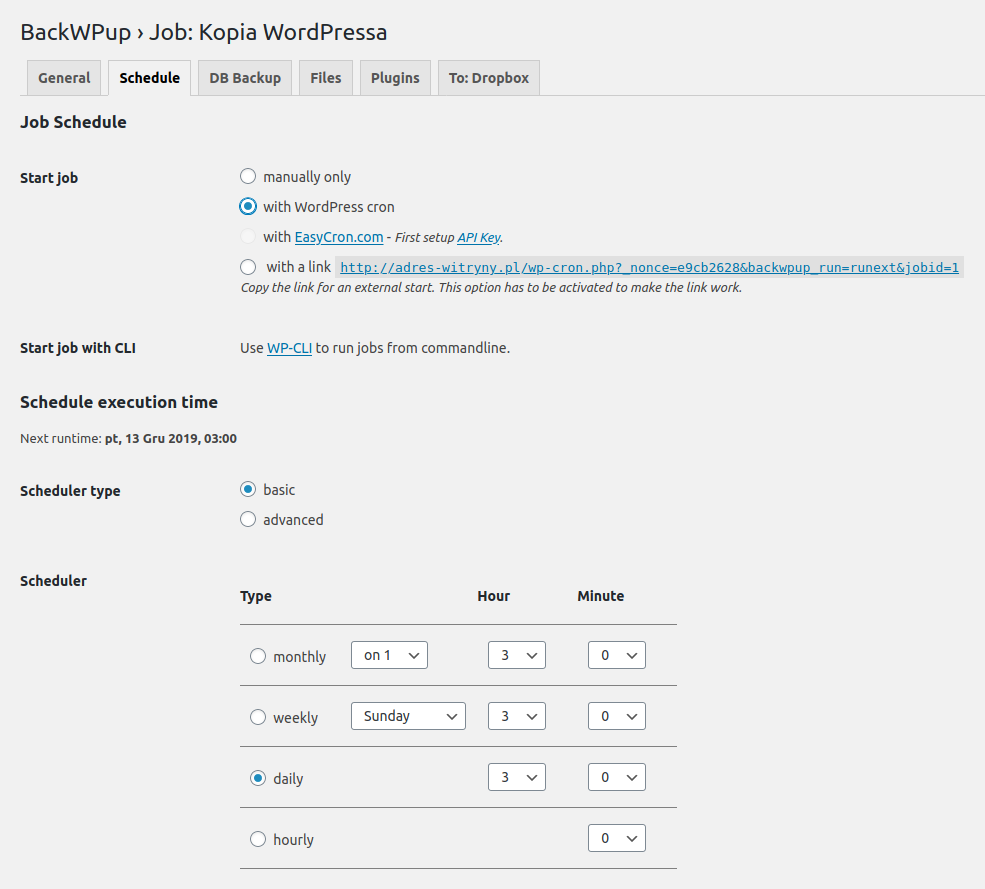
Jeśli chcesz, aby kopie były tworzone automatycznie, w określone dni tygodnia, to wybierz opcję „With WordPress cron” – wyświetlą się dodatkowe pola, które pozwalają wybrać typ harmonogramu (np. codziennie, co tydzień, co miesiąc), a także godzinę, o której kopia ma być wykonywana (np. w nocy lub nad ranem).
Jeśli preferujesz samemu decydować o tym, kiedy kopie będą wykonywane i tworzyć je na żądanie, to pozostaw domyślną opcję „Manually only”. Wtedy kopia będzie generowana dopiero wtedy, gdy wejdziesz do zakładki „Jobs” i klikniesz „Run now” obok swojego zadania.
Krok 3: Dostosuj zawartość kopii zapasowej
Kolejne zakładki na górnym pasku narzędzi to DB Backup, Files. W tych zakładkach możesz dostosować, które tabele bazy danych mają być zawarte w kopii (w większości przypadków chcemy wszystkie), a także jakie pliki i foldery mają być uwzględnione lub wykluczone.
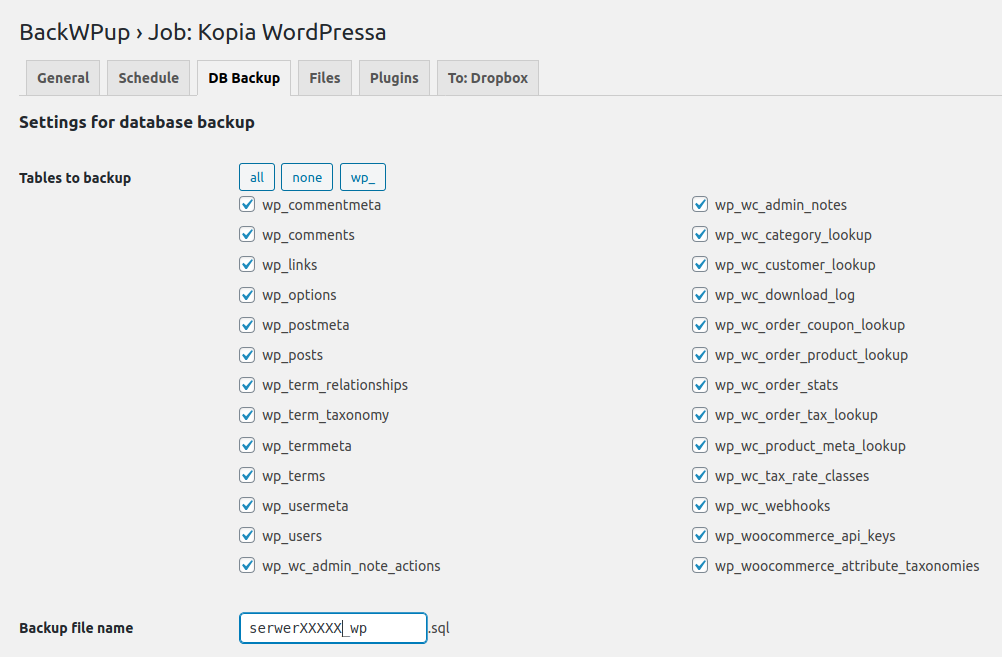
Tu idea jest prosta – raczej nie chcemy pomijać żadnych tabel w kopii zapasowej, więc upewnij się, że w zakładce DB Backup zaznaczone są wszystkie tabele.
W przypadku plików raczej też chcemy zachować wszystko, co jest na serwerze. W zakładce Files sprawdź, czy zaznaczone są wszystkie główne ścieżki. Jeśli chcesz coś pominąć, to możesz skorzystać z opcji Exclude, która pozwala wykluczyć wybrane katalogi (wtyczka automatycznie wyklucza swój folder z pozostałymi kopiami zapasowymi).
Krok 4: Dostosuj ustawienia zapisu kopii
Na sam koniec dostosuj ustawienia lokalizacji, która została wybrana w pierwszym kroku. Jeśli wybrana została opcja zapisu do chmury Dropbox, to na górnym pasku narzędzi pojawi się zakładka „To: Dropbox”. Z kolei jeśli wybraliśmy zapis do folderu, to dostępna będzie zakładka „To: Folder”. W przypadku wyboru innej opcji wtyczka wyświetli odpowiednią inną zakładkę.
- Zapis w Dropbox
Wejdź do zakładki „To: Dropbox” i obok pola „App Access to Dropbox” kliknij przycisk „Get Dropbox App auth code”. Ta opcja sprawia, że wtyczka do kopii zapasowych otrzyma dostęp tylko do jednego folderu o nazwie InpsydeBackWPup na wskazanym koncie Dropbox, i tylko tam będzie mogła zapisywać kopie (brak dostępu do innych folderów na koncie Dropbox).
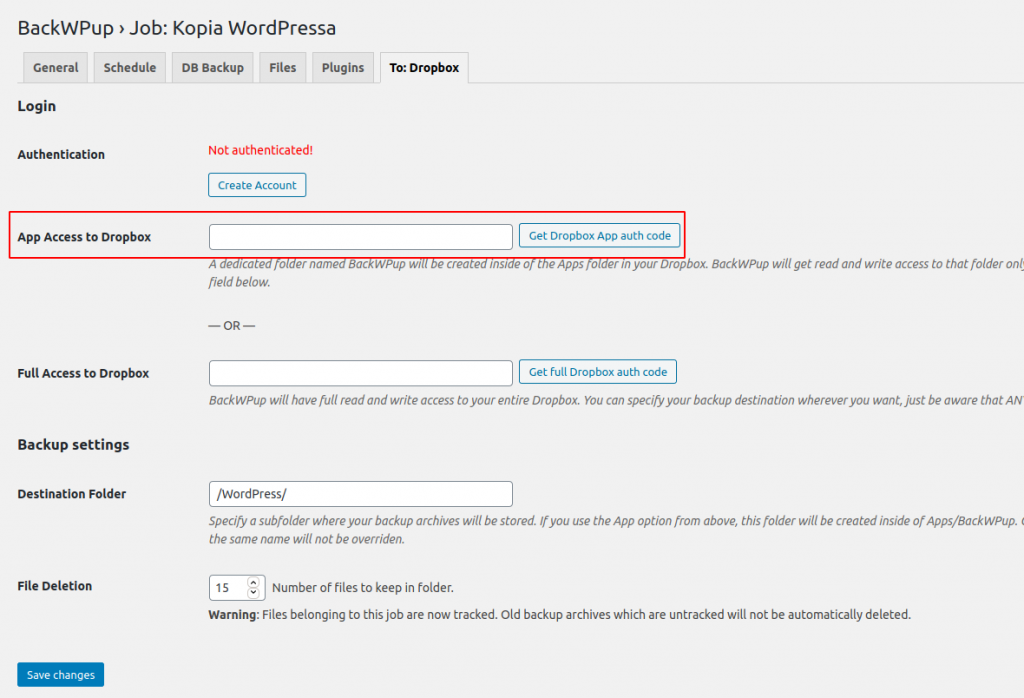
Pojawi się nowe okno, w którym musisz zalogować się na swoje konto Dropbox. Po zalogowaniu wyświetlona zostanie prośba o udzielenie dostępu – kliknij w przycisk „Zezwól”.
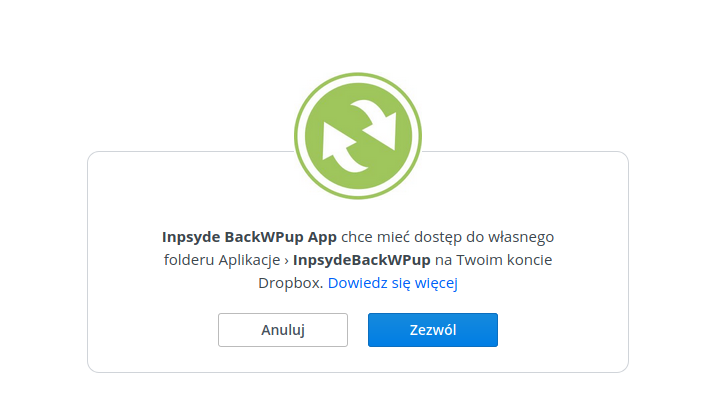
Dropbox wyświetli teraz kod autoryzujący, który należy przekopiować, a następnie wrócić się do karty z ustawieniami BackWPup i wkleić kod w pole „App Access to Dropbox”.
Po wklejeniu kodu zapisz zmiany przyciskiem „Save changes„. Strona zostanie odświeżona i teraz czerwony komunikat powinien zmienić się na zielony z treścią „Authenticated”.
- Zapis w folderze na serwerze
Tu na dobrą sprawę nie musimy niczego zmieniać – wtyczka oferuje tworzenie kopii zapasowych we własnym podfolderze, stworzonym w katalogu uploads.
Jeśli zależy nam na wskazaniu innej lokalizacji, to możemy to oczywiście zmienić, jednak jeśli wybieramy opcję zapisu kopii na tym samym serwerze, co strona, to i tak powinniśmy je stąd docelowo pobierać i przechowywać w innym miejscu. Zapisz ewentualne zmiany przyciskiem „Save changes”.
Krok 5: Znajdź swoją kopię zapasową
Po utworzeniu zadania jest ono aktywne. Jeśli ustawione zostały automatyczne kopie zapasowe według harmonogramu, to teraz musimy poczekać, aż taka kopia zostanie stworzona zgodnie z naszymi ustawieniami. W przypadku, gdy jest ustawione przesyłanie jej na konto Dropbox, to trafi ona automatycznie do naszej chmury. Znajdziemy ją w katalogu Aplikacje/InpsydeBackWPup na swoim koncie.
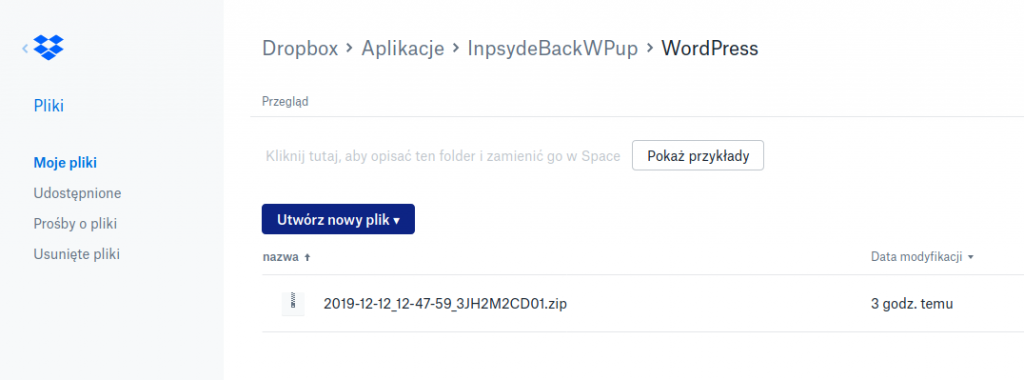
Jeśli wybraliśmy opcję tworzenia kopii na żądanie, to wystarczy przejść w panelu WordPressa do zakładki „Jobs”, a następnie obok swojego zadania kliknąć „Run now”, co spowoduje natychmiastowe wykonanie kopii zapasowej.
Wszystkie utworzone kopie zapasowe znajdziesz w zakładce „Backups”. Jeśli chcesz pobrać kopię, to wystarczy ją podświetlić i kliknąć „Download”.
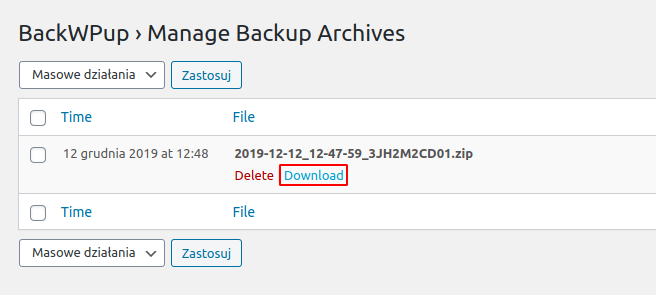
Pojawi się nowe okno, w którym rozpocznie się proces przygotowywania pliku do przekopiowania.
Podsumowanie
W artykule poruszyliśmy zdecydowaną większość wiadomości, które początkujący użytkownik powinien wiedzieć na temat tworzenia i przechowywania kopii zapasowych. Jak już wiesz, warto je tworzyć, gdyż są one bezcenne w przypadku utraty danych, infekcji na stronie lub włamania. Umożliwiają odzyskanie całej strony, dokładnie w takim stanie, w jakim była w momencie tworzenia kopii.
Zalecam tworzenie częstych kopii i przechowywanie ich w bezpiecznym miejscu. Dostępnych jest sporo metod na wykonanie backupu WordPressa, więc warto się tym tematem zainteresować, nim będzie za późno. Niestety, spora część użytkowników przypomina sobie o kopii zapasowej dopiero wtedy, gdy na stronie doszło do włamania, infekcji lub innych problemów. Warto być przygotowanym na taką sytuację za wczasu.
| Sprawdź ofertę niezwodnego hostingu w LH.pl. Wykonujemy codzienną kopię bezpieczeństwa i przechowujemy ją przez 30 dni. |
Podobał Ci się artykuł? Zostaw opinię!
2 komentarze
Możliwość komentowania została wyłączona.








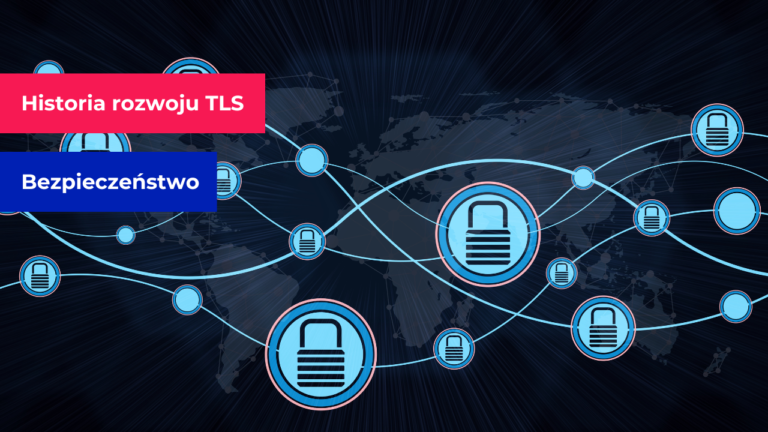
Te wtyczki od kopi bezpieczeństwa lepiej aby za często ich nie robiły lub zastępowały. Znam przypadki że wykorzystały zrzuty całą powierzchnie dysku lub coś uszkadzały w stronie. Na poczatku pamiętam jetpack jak miał taki moduł robiący kopię to psuł coś w bazie ale szybko to naprawili. Kopię moim zdaniem najlepiej robić ręcznie i plików i bazy na komputer co jakiś czas. Także serwery z reguły robią je dzień w dzień to także nasze kopie robione przez nich automatycznie.
Dzięki za świetną instrukcję! Bardzo mi się przydała 🙂