LH.pl · Dział pomocy

Zainstalowałeś/-aś w WordPressie nową wtyczkę i nagle strona przestała działać? Panel administracyjny wyświetla błędy uniemożliwiające uzyskanie dostępu do zarządzania wtyczkami? A może jeszcze gorzej – po włączeniu nowej wtyczki jedyne co widzisz w panelu to tzw. „biały ekran śmierci”? W takiej sytuacji trzeba wyłączyć świeżo zainstalowaną wtyczkę, a okoliczności sprawiają, że należy to zrobić bez dostępu do panelu administracyjnego.
Wtyczki do WordPressa to czasem iście obusieczny miecz. Z jednej strony na horyzoncie jawi się możliwość łatwego rozbudowania strony o nieograniczoną ilość funkcjonalności bez konieczności kodowania, ale z drugiej strony trzeba pamiętać, że wtyczki mogą powodować problemy. Zwłaszcza, gdy występują w dużej ilości.
Z pewnością wiesz już, że nadmiar wtyczek może negatywnie odbijać się na wydajności strony, ale czasem doinstalowanie niekompatybilnej wtyczki może powodować też, że strona całkowicie przestanie działać. Rozwiązanie jest proste: jeśli wtyczka nie działa, to wystarczy ją wyłączyć, prawda? Tylko jak to zrobić, gdy strona nie działa?
Sposób 1 – jak wyłączyć wtyczkę w WordPressie przez FTP
Pierwszy sposób na dezaktywowanie wadliwej wtyczki to wyłączenie jej na serwerze www przez klienta FTP. Jeśli wiesz, która konkretnie wtyczka spowodowała utratę dostępu do strony WWW to wystarczy, że wyłączysz tylko tę jedną wtyczkę. Jeśli natomiast nie masz pewności, która z zainstalowanych wtyczek jest powodem błędu to możesz ręcznie dezaktywować wszystkie wtyczki po zalogowaniu na serwer. Wykonaj zatem następujące kroki:
Zaloguj się na swój serwer FTP
Jeśli nie pamiętasz jak to zrobić, skorzystaj z naszego poradnika: Konfiguracja FileZilla – połączenie z serwerem FTP.
Wyłącz ręcznie wybrane lub wszystkie wtyczki
Po zalogowaniu do FTP przejdź do katalogu z plikami strony. Jeśli nie wiesz w jakim katalogu znajdują się pliki strony możesz to bardzo prosto zweryfikować w panelu swojego hostingu. W przypadku hostingu LH.pl należy zalogować się na https://www.lh.pl/panel/login i przejść do zakładki „Twoje serwery → Subdomeny„. Tutaj została wskazana nazwa katalogu, na który kieruje domena.
Wejdź w katalog z plikami WordPressa, a następnie udaj się do podkatalogu „wp-content”
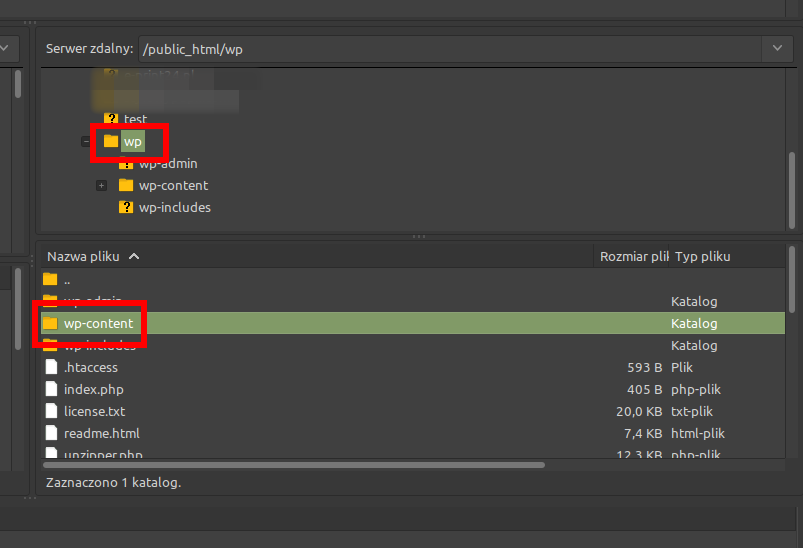
| Sprawdź także, co zrobić jak nie pamiętasz hasła do FTP |
Po otwarciu katalogu „wp-content” przejdź do kolejnego podkatalogu o nazwie „plugins„.
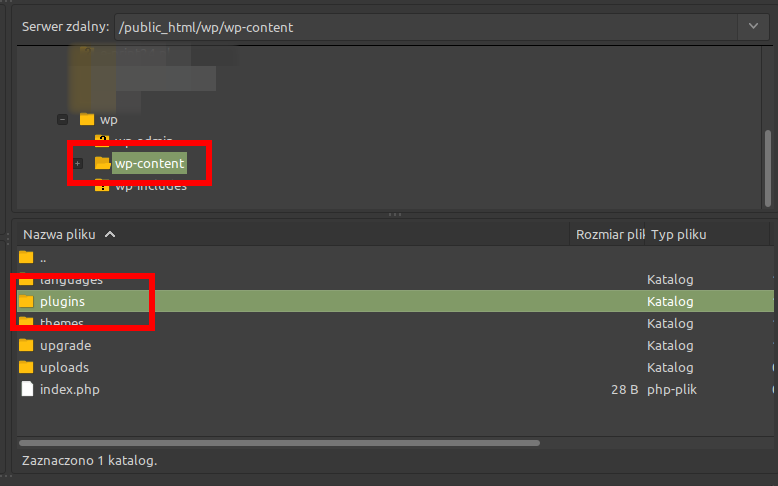
Po otwarciu podkatalogu plugins pojawią się wszystkie wtyczki, jakie zostały zainstalowane.
Jeśli chcesz wyłączyć wszystkie wtyczki, możesz to zrobić zmieniając nazwę całego katalogu „plugins” na inną, np. na „123plugins123”.
Jeśli chcesz wyłączyć pojedyncze wtyczki, należy zmienić nazwę konkretnej wtyczki na inną po wejściu do folderu.
Aby zmienić nazwę katalogu wystarczy, że klikniesz na jego nazwę prawym przyciskiem myszy, następnie wybierzesz „Zmień nazwę”.
Po zmianie przejdź do przeglądarki WWW, najlepiej w tryb incognito/prywatny i odśwież swoją stronę. Jeśli to wtyczka stanowi problem powinieneś odzyskać dostęp do panelu logowania.
Sposób 2 – jak wyłączyć wtyczkę w WordPressie w bazie danych
Jest to sposób nieco trudniejszy. Trzeba być bardziej ostrożnym, gdyż wprowadzenie nieprzemyślanych zmian w bazie danych może przyczynić się do większych problemów na stronie WWW. Warto także wcześniej upewnić się, że posiadasz kopię zapasową swojej strony. Gdyby pojawiły się jakiekolwiek komplikacje, zawsze można przywrócić backup bazy danych.
Kolejnym krokiem będzie zalogowanie się do bazy danych. Po zalogowaniu znajdź i otwórz tabelę o nazwie „wp_options”.
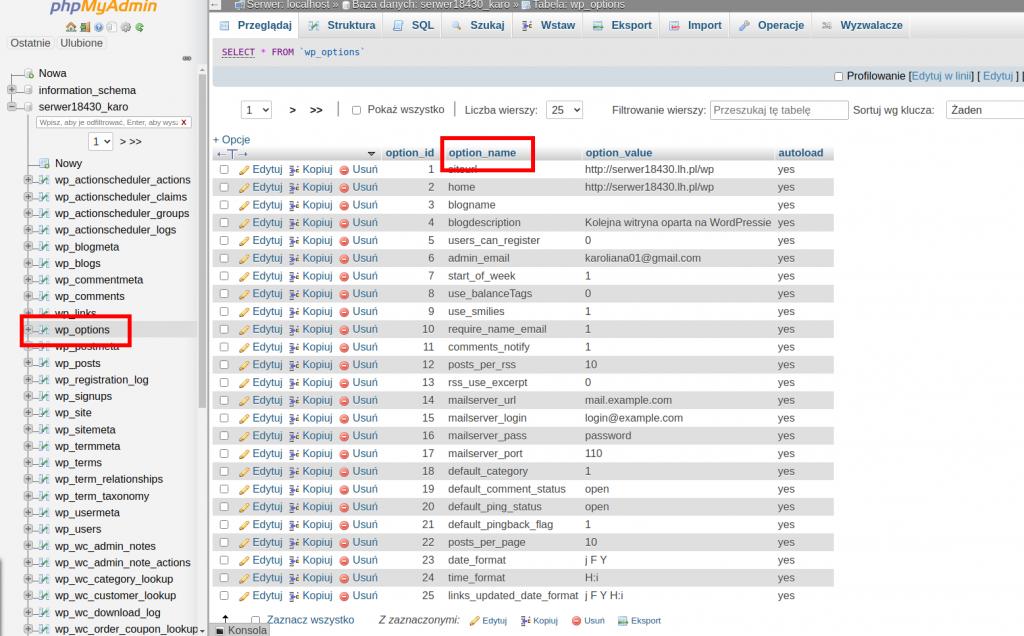
Następnie przejdź do sekcji „option_name„, odnajdź „active_plugins” i kliknij „Edytuj”.

Gdy przejdziesz do opcji edycji zwróć uwagę na sekcję „option_value”. Aby wyłączyć wszystkie wtyczki powinna się tam znajdować następująca wartość:
a:0:{}
Po wprowadzeniu zmiany kliknij przycisk „Wykonaj”. Spowoduje to wyłączenie wszystkich wtyczek w WordPressie.
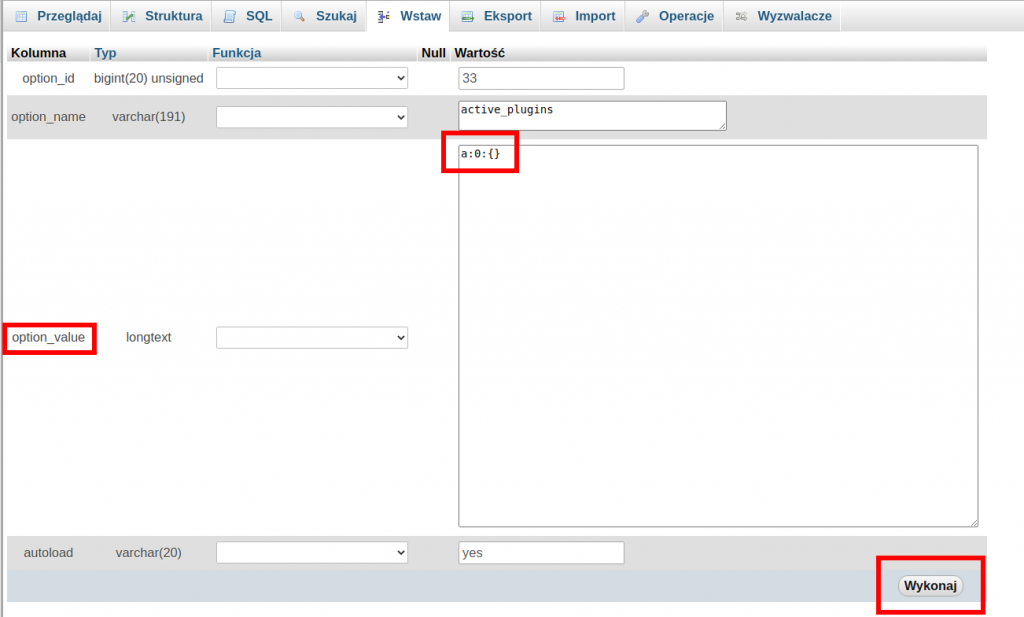
Po zapisaniu zmian przejdź do przeglądarki WWW, najlepiej w tryb incognito/prywatny i zweryfikuj działanie strony.
Podsumowanie
Teraz wiesz już jak wyłączyć wtyczkę WordPress bez dostępu do panelu administracyjnego. Wystarczy wykonać kilka powyższych kroków, aby odzyskać dostęp do panelu zarządzania swoją stroną www. Pamiętaj, aby modyfikacje zwłaszcza w bazie danych wykonywać bardzo ostrożnie, upewniając się przed tym czy na pewno posiadasz kopię zapasową.








