LH.pl · Dział pomocy
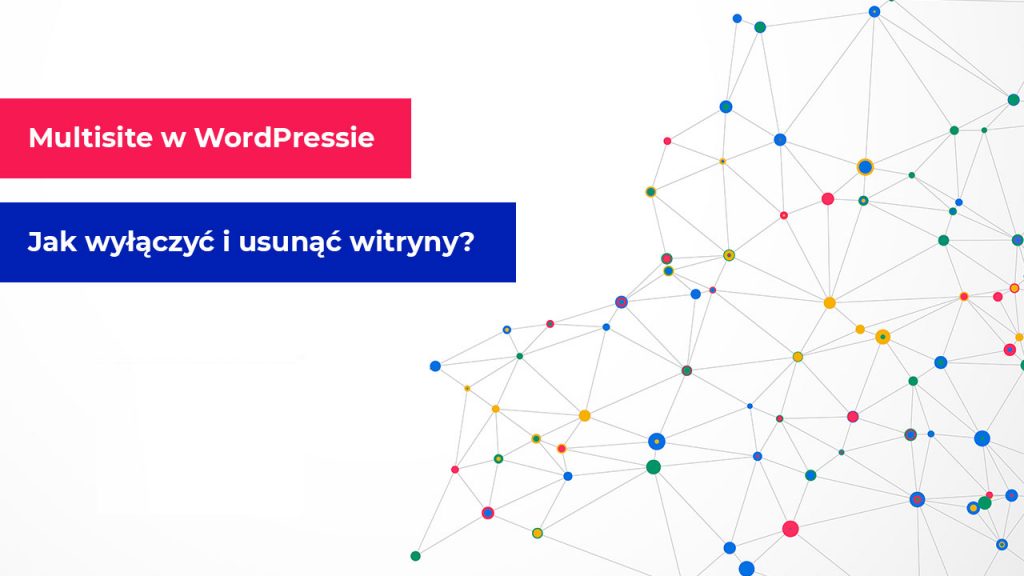
WordPress Multisite to nic innego jak sieć witryn w trybie WordPessa, gdzie możliwe jest dodawanie, jak również zarządzanie kilkoma stronami na poziomie jednego panelu zarządzania. Witryny te mogą być ze sobą powiązane tematycznie, ale nie muszą. Takie rozwiązanie pozwala na sprawniejsze zarządzanie swoimi stronami www, chociażby ze względu na fakt, że wystarczy zalogować się do jednego panelu WordPressa, a nie każdego z osobna. Jeśli natomiast jakiś czas temu aktywowałeś Multisite w WordPressie i zastawiasz się, jak go dezaktywować, to ten artykuł jest właśnie dla Ciebie. Poniżej wskażę Ci, jak wyłączyć Multisite w WordPressie.
Uwaga! Wyłączenie multisite wiąże się z dezaktywowaniem, a także usunięciem stron utworzonych w sieci witryn. Co prawda możliwe jest przeniesienie witryn dodanych w ramach sieci multisite do osobnych instalacji na osobnych adresach, lecz nie jest to przedmiotem tego artykułu. Poniższy poradnik pokazuje, jak dezaktywować i usunąć witryny utworzone przez multisite, a następnie wyłączyć tę opcję i przywrócić swoją instalację WordPressa do pojedynczej, standardowej instancji opartej na głównej witrynie.
| Sprawdź, jak włączyć Multisite w WordPressie |
Krok 1 – Wykonaj kopię zapasową swojego WordPressa
Przed wprowadzaniem jakichkolwiek poważniejszych zmian na stronie koniecznie wykonaj kopię zapasową plików WordPressa, a także bazy danych. Przede wszystkim zachowasz w ten sposób całą kopię wszystkich stron stworzonych w ramach multisite na wypadek, gdyby były one potrzebne na przyszłość. Backup będzie także zbawienny w sytuacji, gdy coś pójdzie nie tak w trakcie wykonywania poniższych kroków.
Kopię zapasową możesz zrobić samodzielnie, wykonując ją w pełni ręcznie lub w bardziej zautomatyzowany sposób przy użyciu wtyczek. Możesz też skorzystać z kopii zapasowej wykonanej przez hostingodawcę.
W LH.pl codziennie w nocy między 24:00 a 08:00 wykonujemy automatyczne kopie zapasowe Twoich plików. Jeśli nie posiadasz własnej kopii zapasowej możesz zalogować się do serwera backupowego i stamtąd pobrać backup bazy danych z konkretnego dnia. Kopie zapasowe przechowujemy przez 30 dni.
| Dowiedz się więcej, jak połączyć się z serwerem backupowym |
Krok 2 – Usuń dodatkowe strony ze swojej sieci witryn
Gdy masz już kopię zapasową, pora przejść do usuwania stron z sieci witryn. W tym celu zaloguj się do głównego kokpitu WordPressa i przejdź do zakładki Witryny > Wszystkie witryny.
W tym miejscu wyświetli się lista wszystkich instalacji utworzonych w ramach funkcji multisite. Twoja standardowa instalacja jest oznaczona jako „Główna”, natomiast wszystkie dodatkowe witryny stworzone w sieci witryn wyświetlają się poniżej.
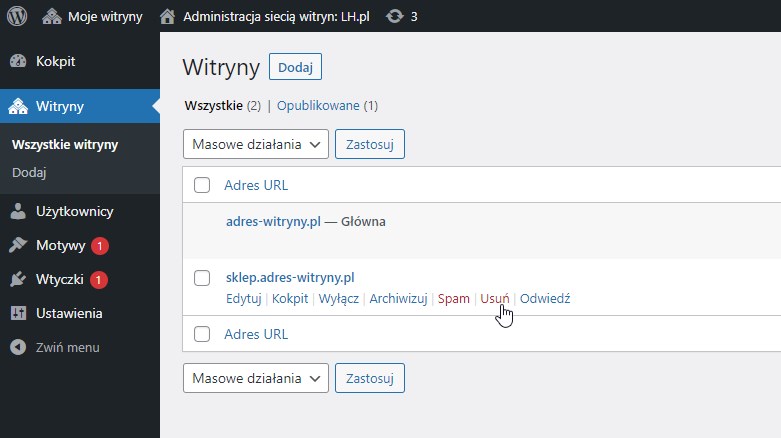
Przesuń kursor nad dodatkowe instalacje i wybierz najpierw opcję „Wyłącz”, a następnie „Usuń”. Zrób to dla każdej witryny w sieci witryn, poza tą główną.
Krok 3 – Usuń zbędne wpisy z pliku wp-config.php
Kolejnym krokiem będzie zalogowanie się na serwer i odnalezienie w głównym katalogu z plikami strony WWW pliku o nazwie wp-config.php. Wejdź do edycji tego pliku, a następnie usuń z niego wszystkie wpisy, które dodałeś podczas włączania funkcji multisite, czyli:
define(’WP_ALLOW_MULTISITE’, true);
define(’MULTISITE’, true);
define(’SUBDOMAIN_INSTALL’, true);
define(’DOMAIN_CURRENT_SITE’, 'adres-witryny.pl’);
define(’PATH_CURRENT_SITE’, '/’);
define(’SITE_ID_CURRENT_SITE’, 1);
define(’BLOG_ID_CURRENT_SITE’, 1);
Oczywiście w wierszu „DOMAIN_CURRENT_SITE” będzie wpisany adres Twojej strony – powyżej znajduje się tylko przykład.
Usuń powyższe linie i zapisz w zmiany pliku. Pamiętaj, że przed wykonaniem jakichkolwiek zmian warto pobrać plik na komputer, wprowadzić zmiany, a dopiero później wgrać go na serwer i podmienić z istniejącym.
Krok 4 – Zmodyfikuj odpowiednio plik .htaccess
W trzecim kroku musisz odpowiednio zmodyfikować plik .htaccess. Należy przejść do jego edycji i zastąpić jego zawartość poniższą treścią:
# BEGIN WordPress
RewriteEngine On
RewriteRule .* – [E=HTTP_AUTHORIZATION:%{HTTP:Authorization}]
RewriteBase /
RewriteRule ^index.php$ – [L]
RewriteCond %{REQUEST_FILENAME} !-f
RewriteCond %{REQUEST_FILENAME} !-d
RewriteRule . /index.php [L]
# END WordPress
Krok 5 – Usuń tabele w bazie danych odpowiedzialne za dane nieistniejących już stron (opcjonalne)
Każda strona stworzona w sieci witryn dostaje swój osobny zestaw tabel w bazie MySQL. To odpowiedniki podstawowych tabel WordPressa i przechowują one ustawienia, treści (wpisy), konta użytkowników i tak dalej. W momencie usunięcia strony z sieci witryn tabele te są usuwane, jednak czasami część z nich pozostaje. Dzieje się tak np. w przypadku tabel dodanych przez wtyczki.
Jeśli zdecydowałeś się usunąć multisite i dodatkowe strony, to możesz też chcieć oczyścić bazę MySQL z tabel, które zostały stworzone dla nieistniejących już stron. Wymaga to dużej ostrożności, aby przypadkowo nie usunąć tabel głównego WordPressa, ale jeśli lubisz mieć porządek, możesz zdecydować się na ten krok.
Aby usunąć te pozostałości, należy zalogować się do bazy poprzez phpMyAdmin.
| Sprawdź, jak zalogować się do bazy danych |
Po wejściu do bazy danych zauważysz, że większość tabel ma standardowy przedrostek, np. domyślny „wp_”. To tabele podstawowej, głównej instalacji WordPressa i ich nie należy usuwać.
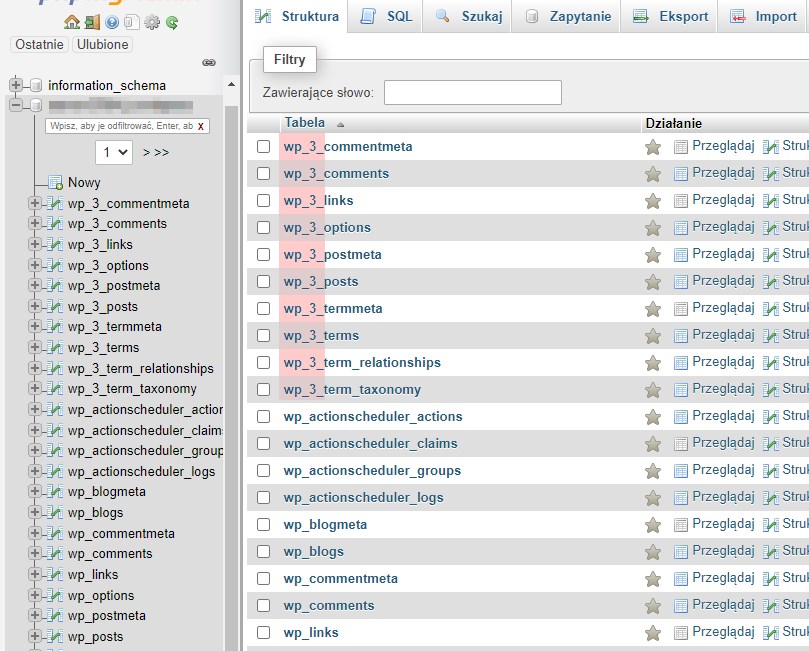
Możesz jednak znaleźć tu tabele, które mają przedrostek z dodatkowym numerem, np. „wp_2_”, „wp_3_” i tak dalej. Każdy numer to identyfikator innej strony w sieci witryn. Jeśli usunąłeś już te strony z kokpitu WordPressa, a mimo tego nadal widzisz tabele z nimi powiązane, to możesz je teraz usunąć.
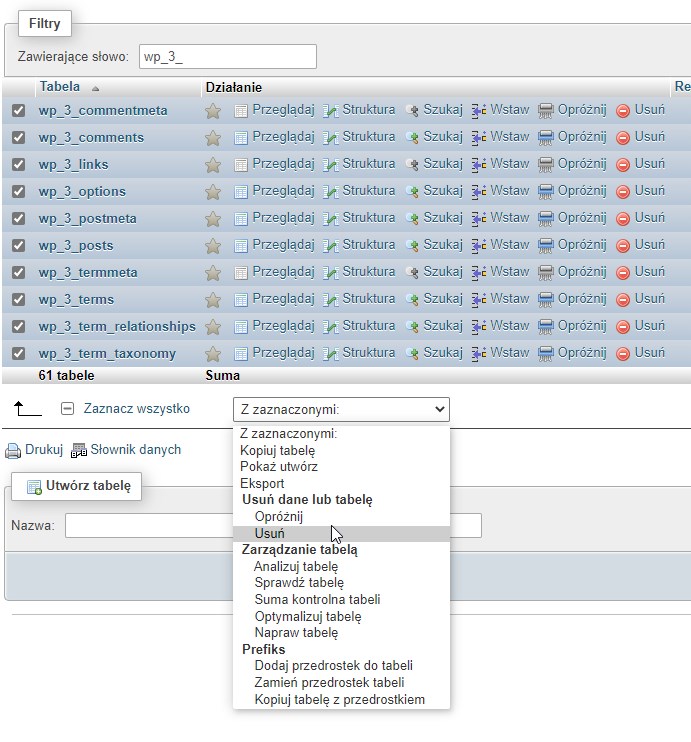
Należy w tym celu zaznaczyć te tabele na liście, a następnie na samym dole rozwinąć opcję i wybrać „Usuń”.
Krok 6 – Usunięcie kolumn z tabeli wp_users
WordPress w trakcie włączenia funkcji Multisite generuje dwie dodatkowe kolumny w tabeli wp_users. Są to kolumny spam oraz deleted. Po wyłączeniu funkcji Multisite w WordPressie te kolumny nie będą potrzebne, więc możesz je usunąć z tabeli wp_users.
Zachowaj jednak ostrożność, aby przypadkowo nie usunąć całej tabeli. Chcemy usunąć tylko dwie kolumny z tabeli wp_users, a nie całą tabelę.
| Sprawdź, jak zalogować się do bazy danych |
Zaloguj się do bazy MySQL przez phpMyAdmin i przejdź do tabeli wp_users. Po tym udaj się do trybu/widoku Struktura i zaznacz kolumny deleted i spam. Zatwierdź ich usunięcie przyciskiem Usuń.
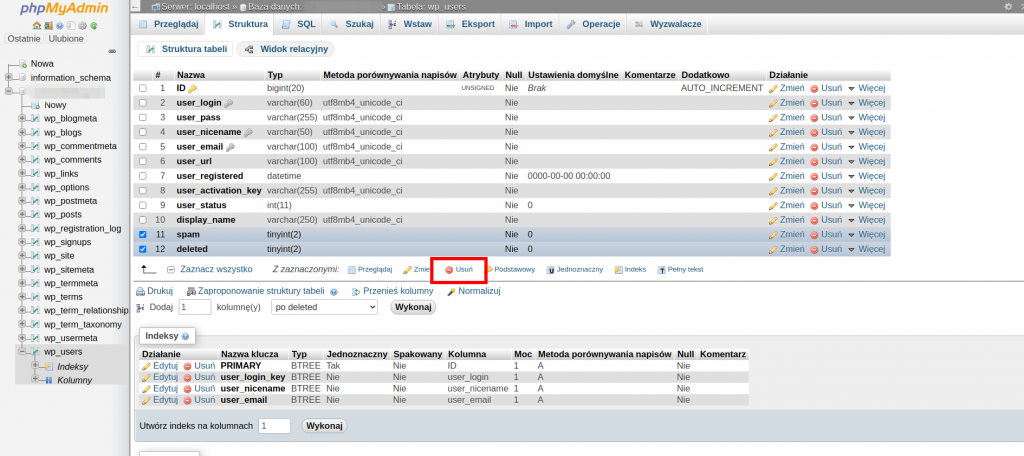
Krok 7 – Usunięcie zbędnych tabel z bazy danych
Na sam koniec możesz pozbyć się z bazy danych tych tabel, które zostały stworzone na potrzeby działania funkcji Multisite. To ogólne tabele, które przechowują informacje np. o ilości utworzonych stron w sieci witryn, o ich nazwach i tak dalej. Jeśli nie korzystasz już z sieci witryn, możesz usunąć ta tabele.
W tym celu musisz przejść do ekranu głównego z listą tabel (Struktura) i zaznaczyć poniżej wskazane tabele i wybrać opcję Usuń.
wp_registration_log
wp_site
wp_sitemeta
wp_signups
wp_blogs
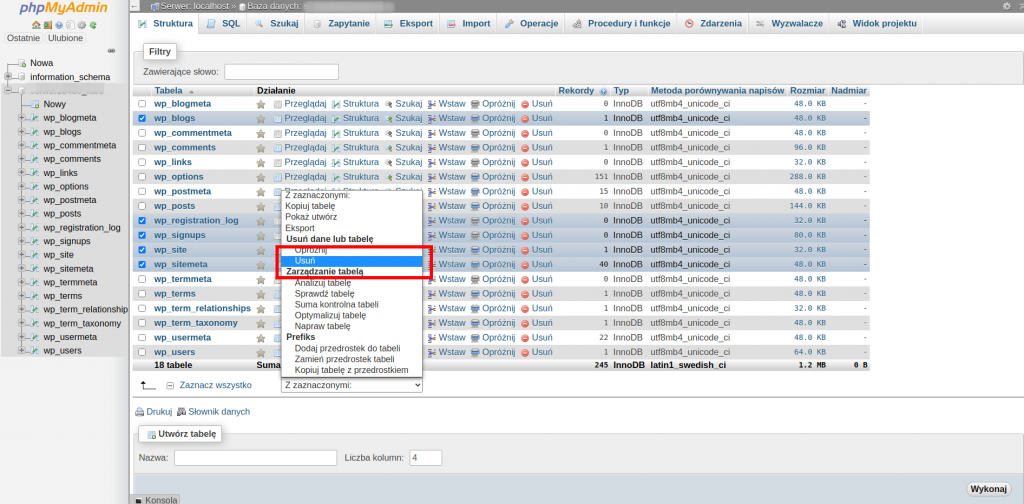
Teraz już wiesz, jak wyłączyć Multisite w WordPressie. Wystarczy wykonać kilka prostych kroków, aby dezaktywować tę funkcję WordPressa wraz ze wszystkimi stronami, które zostały stworzone w sieci witryn.








