LH.pl · Dział pomocy
Wiadomości wysłane przez WordPressa nie dochodzą do odbiorców? Możesz ustawić wysyłkę wiadomości e-mail przez SMTP w WordPressie, aby wszystkie wiadomości wysyłane były przez wskazane konto pocztowe. Jak to zrobić?
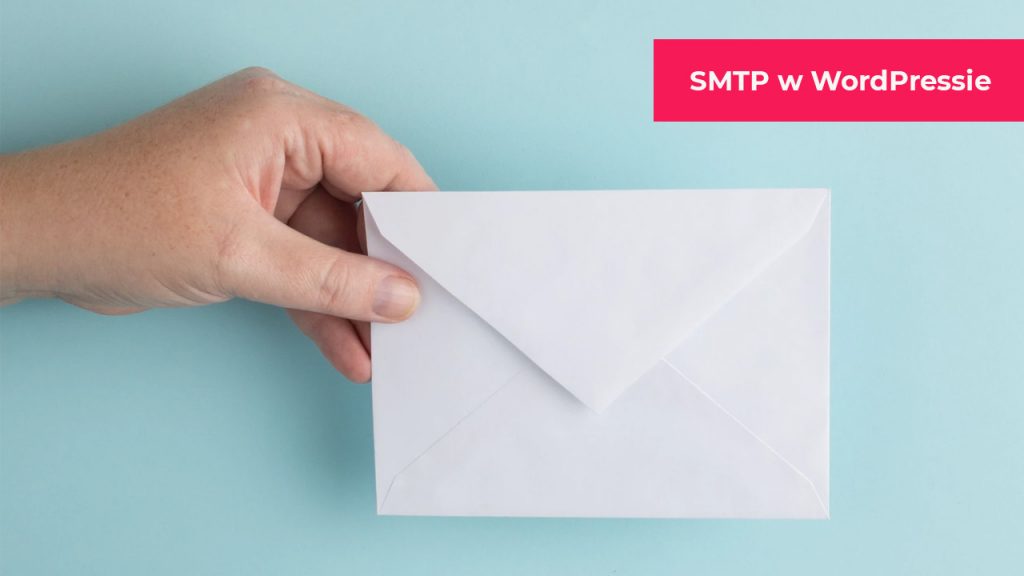
Twoja strona na WordPressie może wysyłać wiadomości do zarejestrowanych użytkowników np. w sytuacji, gdy korzystasz ze sklepu na WooCommerce. W takiej sytuacji funkcja wysyłania wiadomości jest bardzo istotna, gdyż wysyłane są potwierdzenia złożenia zamówienia czy przypomnienia hasła. Niestety, zdarza się, że wiadomości wysłane z WordPressa nie dochodzą do użytkowników lub trafiają do SPAMu. Wtedy może pomóc konfiguracja SMTP w WordPressie.
Ustawienia WordPress tak, aby korzystał do wysyłki maili z serwera SMTP pozwoli Ci wysyłać wiadomości bezpośrednio przez wskazane konto pocztowe. Można to skonfigurować ręcznie, modyfikując pliki PHP, jednak znacznie łatwiejszym rozwiązaniem jest skorzystanie z wtyczki.
| Szukasz hostingu pod WordPressa? Wybierz hosting w LH.pl |
Konfiguracja SMTP w WordPressie
Do konfiguracji SMTP w WordPressie wykorzystamy prostą wtyczkę o nazwie Easy WP SMTP. Umożliwia ona wysyłkę wszystkich wiadomości ze strony przez wskazane konto pocztowe – tyczy się to nie tylko podstawowych wiadomości WordPressa, ale również i wszystkich wtyczek, takich jak np. WooCommerce.
Wejdź do kokpitu WordPressa i udaj się do zakładki Wtyczki > Dodaj nową. Na liście wtyczek wyszukaj wtyczki Easy WP SMTP, wpisując jej nazwę w polu wyszukiwarki w górnym prawym rogu.
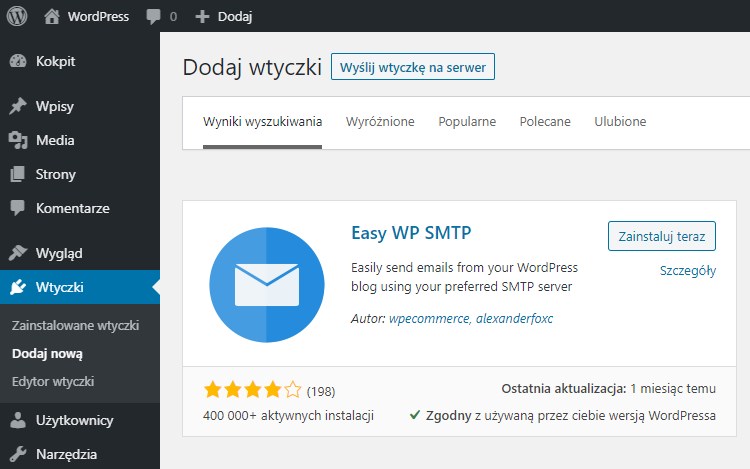
Zainstaluj wtyczkę, klikając przycisk Zainstaluj, a następnie ją aktywuj. Wtyczka zostanie uruchomiona, ale to nie wszystko. Musisz w niej teraz wskazać dane do połączenia z Twoim kontem e-mail, z którego chcesz korzystać.
Przejdź w panelu WordPressa do zakładki Ustawienia > Easy WP SMTP. Wyświetli się formularz, w którym musisz podać swoje dane do konta e-mail. Konieczne będzie podanie nazwy wyświetlanej w polu „Od:”, a także adresu e-mail, hasła i danych do połączenia z serwerem SMTP. Te będą się różnić w zależności od tego, gdzie masz stworzone konto pocztowe.
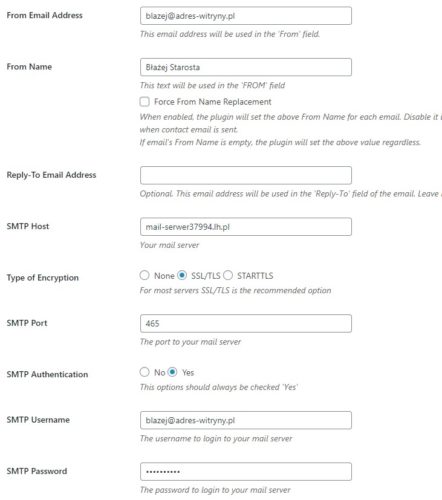
Oto przykładowa konfiguracja:
From Email Address: pełen adres e-mail, np. blazej@adres-witryny.pl
Reply-To Email Address: adres, na który kierowane będą odpowiedzi (pozostaw puste, jeśli taki sam jak wyżej)
SMTP Host: adres serwera pocztowego SMTP, na hostingu w LH.pl będzie to mail-serwerXXXXX.lh.pl (gdzie XXXXX to numer Twojego serwera)
Type of Encryption: typ szyfrowania, sprawdź dokumentację swojego konta pocztowego, w większości wypadków będzie to SSL/TLS
Port: w przypadku połączenia szyfrowanego przez SSL/TLS będzie to 465, w przypadku braku szyfrowania pozostaw 25
Username: login do poczty (zazwyczaj pełen adres konta pocztowego)
Password: hasło do konta pocztowego
Zapisz zmiany przyciskiem „Save settings”.
| Masz już hosting, ale Twoja strona działa wolno? Migruj do LH.pl i przyspiesz swojego WordPressa! |
Przetestuj wprowadzone ustawienia SMTP
Gdy już wszystko skonfigurujesz, WordPress zacznie korzystać z Twoich ustawień i wszystkie wiadomości będą wysyłane przez SMTP. Warto to jednak przetestować.
W ustawieniach wtyczki Easy WP SMTP udaj się do zakładki Test Settings. Znajdziesz tu prosty formularz, za pomocą którego możesz wysłać wiadomość testową na wybrany przez siebie adres e-mail.
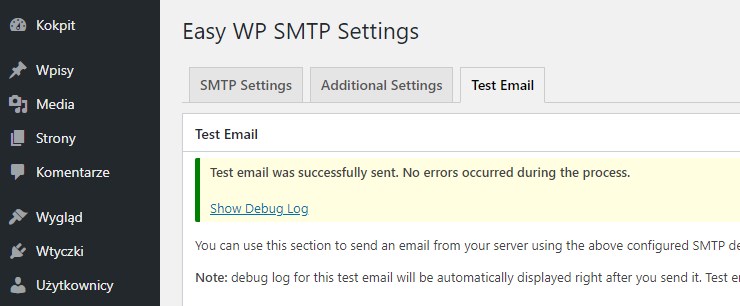
W polu „To” wpisz adres e-mail swojego dowolnego konta pocztowego, a następnie wprowadź dowolny tytuł wiadomości i dowolną treść (np. Test / Test). Spróbuj wysłać wiadomość, klikając w przycisk pod spodem.
Jeżeli wszystko w poprzednim kroku zostało prawidłowo skonfigurowane, to wyświetli się komunikat „Test email was successfully sent”. Sprawdź teraz, czy wiadomość doszła. Jeśli tak jest, to nic więcej nie musisz już robić – wszystkie wiadomości e-mail przesyłane przez WordPressa zostaną przepuszczone przez Twoje konto pocztowe.
Jeśli jednak wystąpił błąd podczas wysyłania wiadomości testowej, to sprawdź ponownie konfigurację. Upewnij się, że ustawiony jest odpowiedni adres serwera SMTP i odpowiedni port, a także sprawdź, czy podane zostały poprawne dane do logowania na konto pocztowe.

ZOBACZ RÓWNIEŻ
10 pierwszych kroków po instalacji WordPressa
Dopiero zaczynasz przygodę z WordPressem? Sprawdź, jakie kroki powinieneś wykonać tuż po instalacji.








