LH.pl · Dział pomocy
Zdecydowałeś się na zmianę domeny? A może po prostu przenosisz stronę z tymczasowego adresu na docelowy? Zmiana domeny to nic innego jak zmiana adresu strony, za pomocą którego użytkownicy na nią wchodzą. Zobacz, jak to wykonać krok po kroku w WordPressie, aby zrobić to dobrze i bez utraty odwiedzających.

Konieczność zmiany domeny może pojawić się w różnych sytuacjach. Może wynikać zarówno ze zwykłej chęci podmiany adresu na inny, jak również może wiązać się z dalszym rozwojem bloga lub naszego sklepu. Z biegiem czasu natura, tematyka lub zakres obowiązków naszego biznesu mógł ulec zmianie, więc wprowadzamy nową, bardziej adekwatną nazwę i teraz chcemy dowiedzieć się, jak zmienić domenę w WordPress na nową.
Przy dokonywaniu takiej zmiany trzeba jednak pamiętać o wielu rzeczach. Oprócz oczywistych elementów, takich jak uprzednie zarejestrowanie nowej domeny i przekierowanie jej na nasz serwer z WordPressem, należy także zadbać o dokonanie zmian w ustawieniach WordPressa. Trzeba zaktualizować wszystkie linki oraz upewnić się, że dotychczasowi użytkownicy będą mogli (przynajmniej przez jakiś czas) wciąż wchodzić na stronę z poziomu starej domeny. Warto więc utrzymywać starą domenę przez jakiś czas, aby strona była dalej pod nią dostępna. Konieczna jest także aktualizacja ustawień strony w Google Analytics i Google Search Console.
Krok 1: Zarejestruj nową domenę
Zacznijmy od najważniejszego, czyli od „nabycia” domeny, którą chcemy ustawić w WordPressie. Zakładam, że jeśli tu trafiłeś/-aś, to posiadasz już nową domenę, ale jeśli nie, to zarejestruj ją u wybranego przez siebie dostawcy. Tutaj możesz zamówić domenę w LH.pl.
Gdy domena będzie już u Ciebie w panelu klienta, to kolejnym krokiem będzie przekierowanie jej na WordPressa.
Krok 2: Przekieruj nową domenę na folder z WordPressem
Wykupiona domena musi wskazywać na folder z WordPressem na naszym serwerze. Procedura przekierowania domeny na katalog z WordPressem może się różnić w zależności od tego, czy domena i hosting są zakupione u tego samego dostawcy. Pamiętaj także, aby włączyć SSL dla tej domeny, zwłaszcza jeśli używałeś/-aś go do tej pory.
Domena i hosting u tego samego dostawcy
Jeśli domenę zakupiłeś/-aś u tego samego dostawcy, u którego posiadasz hosting, to wystarczy przejść do swojego panelu klienta, a następnie w ustawieniach domeny skonfigurować jej wskazanie na folder z WordPressem. Wskaż nową domenę na ten sam folder, na który obecnie wskazuje stara domena.
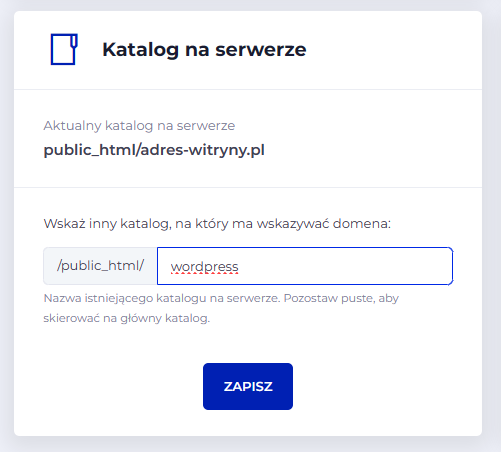
Procedura ta wygląda inaczej w zależności od dostawcy i panelu klienta. Jeśli posiadasz hosting i domenę w LH.pl, to sprawdź nasz dział pomocy, w którym opisaliśmy, jak przekierować domenę na katalog. Jeśli nie jesteś w LH.pl, to sprawdź dział pomocy swojego dostawcy.
| Szukasz sprawdzonego hostingu? Wybierz szybki hosting w LH.pl. |
Domena i hosting u różnych dostawców
Jeśli domena została wykupiona u innego dostawcy niż ten, u którego posiadasz hosting (np. hosting w LH.pl, a domena u innego operatora), to najpierw konieczne jest odpowiednie skonfigurowanie serwerów DNS. Konfiguracji DNS dokonasz w ustawieniach domeny, w panelu klienta, w którym została zarejestrowana. Jest konieczna do tego, aby domena mogła pojawić się w panelu klienta usługodawcy, u którego masz hosting. Dzięki temu będzie można przekierować domenę na katalog z WordPressem.
Przykładowo, jeśli hosting posiadasz w LH.pl, ale domena została zakupiona u innego dostawcy, to najpierw musisz zmienić ustawienia domeny i ustawić jej serwery DNS dla LH.pl. Gdy to zrobisz, wejdź do panelu klienta, w którym masz hosting (w tym wypadku LH.pl) i dodaj domenę do strefy DNS hostingu.
Spowoduje to pojawienie się domeny zakupionej u innego dostawcy w panelu klienta hostingu i pozwoli na wskazanie jej na folder z WordPressem. Teraz możesz wejść w ustawienia domeny i przekierować ją na katalog z WordPressem.
Krok 3: Poczekaj na propagację domeny
Po skonfigurowaniu przekierowania domeny na folder z WordPressem poczekaj na propagację. To okres, który może trwać maksymalnie do 24 godzin (zazwyczaj trwa ok. 3-4). W tym czasie ustawienia domeny wchodzą w życie i stają się dostępne dla wszystkich użytkowników.
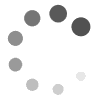
Skąd będziesz wiedzieć, że propagacja dobiegła końca? To proste. Wpisanie nowego adresu w oknie przeglądarki spowoduje otwarcie Twojej strony. Nadal będzie to przekierowanie na obecny adres, więc gdy już dojdziesz do tego momentu, to teraz czas na dostosowanie ustawień WordPressa.
Krok 4: Zmiana adresu strony w ustawieniach WordPressa
UWAGA! Przed wprowadzeniem jakichkolwiek zmian zalecamy wykonanie kopii zapasowej WordPressa. Jeśli nie wiesz, jak to zrobić, zapoznaj się z naszym poradnikiem tworzenia backupów w WordPressie.
Wejdź w panelu administracyjnym WordPressa do zakładki „Ustawienia > Ogólne”. W tym miejscu znajdziesz dwa pola, w którym ustawiona jest Twoja obecna domena:
- Adres WordPressa (URL)
- Adres witryny (URL)
W obu tych polach wpisz nowy adres swojej domeny.
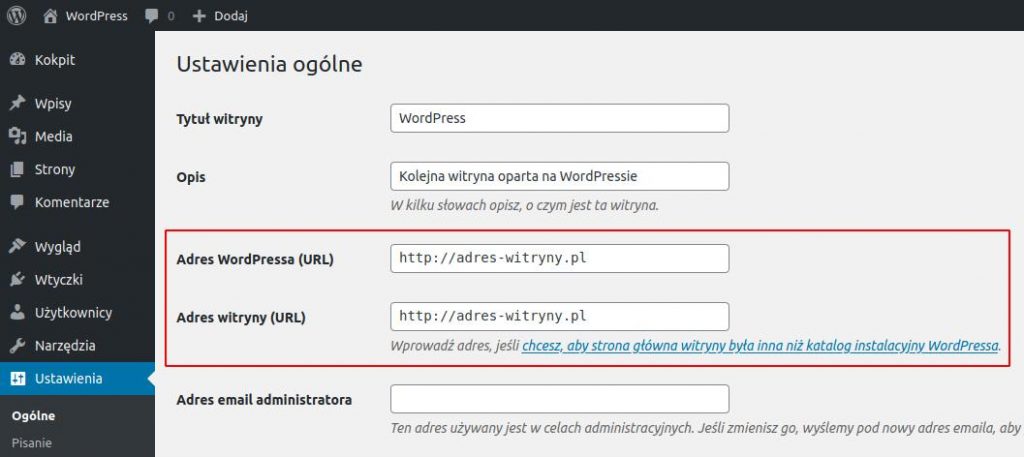
Jeśli używasz SSL, to nie zapomnij o wpisaniu przedrostka https. Po wprowadzeniu adresu dwukrotnie sprawdź, czy na pewno został wpisany poprawnie. Jeśli tak, to zapisz ustawienia przyciskiem „Zapisz zmiany” u dołu strony.
Krok 5: Zaktualizuj wszystkie pozostałe linki za pomocą wtyczki Better Search Replace
Sama zmiana adresów URL w ustawieniach WordPressa nie wystarczy. W różnych miejscach na stronie, np. we wpisach, możemy mieć wprowadzone linki wewnętrzne, kierujące z jednego artykułu do drugiego. Wprowadzenie zmian w ustawieniach WordPressa nie aktualizuje tych linków. Do aktualizacji zalecam wykorzystać wtyczkę Better Search Replace.
Better Search Replace pozwala przeskanować bazę danych w poszukiwaniu wybranego słowa i zastąpić go innym. Wykorzystamy ten mechanizm do tego, aby wyszukać wszystkie wystąpienia naszego starego adresu w celu zastąpienia go nowym.
Zainstaluj wtyczkę, po czym udaj się w panelu WordPressa do zakładki „Narzędzia > Better Search Replace”. W zakładce „Search / Replace” wypełnij odpowiednio poniższe pola.
- Search for – wpisz tu stary adres strony, taki, jaki był do tej pory wpisany w ustawieniach ogólnych WordPressa
- Replace with – wpisz tu nową domenę, czyli ten adres, który wcześniej wprowadziłeś/-aś jako nowy w poprzednim kroku w ustawieniach ogólnych WordPressa
- Select tables – zaznacz w tym miejscu wszystkie tabele
- Run as dry run – dopóki ta opcja jest zaznaczona, żadne zmiany NIE zostaną wprowadzone, więc należy ją odznaczyć
Sprawdź, czy na pewno stary i nowy adres został poprawnie wpisany. Upewnij się także, czy uwzględnione zostały przedrostki http lub https. Następnie kliknij „Run Search/Replace”.
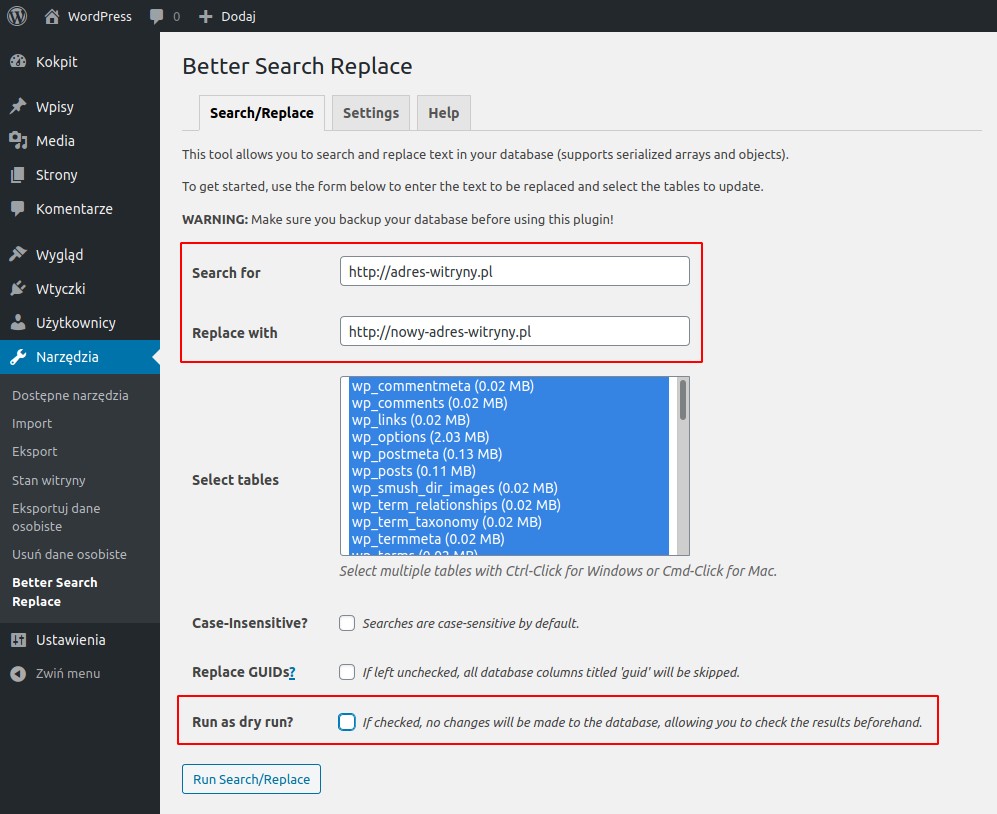
Wtyczka przeszuka bazę danych WordPressa, przechwyci wszystkie wystąpienia starego adresu URL i zastąpi je nowym adresem strony.
Po prawidłowym zaktualizowaniu wszystkich adresów wyłącz wtyczkę Better Search Replace i usuń ją z WordPressa. Jej dalsza obecność nie jest do niczego potrzebna. Zmiany, które wykonałeś/-aś za jego pomocą są trwałe, nie ma więc sensu jej trzymać zainstalowanej.
Krok 6: Posiadasz kreator stron typu Elementor? Może być konieczna zmiana adresu strony w jego ustawieniach
Kreatory stron typu Elementor często pozwalają łatwo wygenerować np. stronę główną z zupełnie niestandardowym układem, w którym ustawimy własne odnośniki lub obrazki jako tła bloków. Często jest tak, że te wszystkie odnośniki, zarówno do podstron, jak i do plików graficznych, pozostają bez zmian, nawet po zmianie adresu w ustawieniach WordPressa, a także po zastosowaniu wtyczki Better Search Replace. Konieczne jest ich zaktualizowanie – w przypadku Elementora można to zrobić w jego ustawieniach.
Wejdź w panelu WordPressa do menu „Elementor > Narzędzia”, a następnie wybierz zakładkę „Zastąp adres URL”. W tym miejscu znajdziesz pola na wpisanie starego i nowego adresu strony – analogicznie do tego, co zrobiliśmy w kroku poprzednim we wtyczce Better Search Replace.
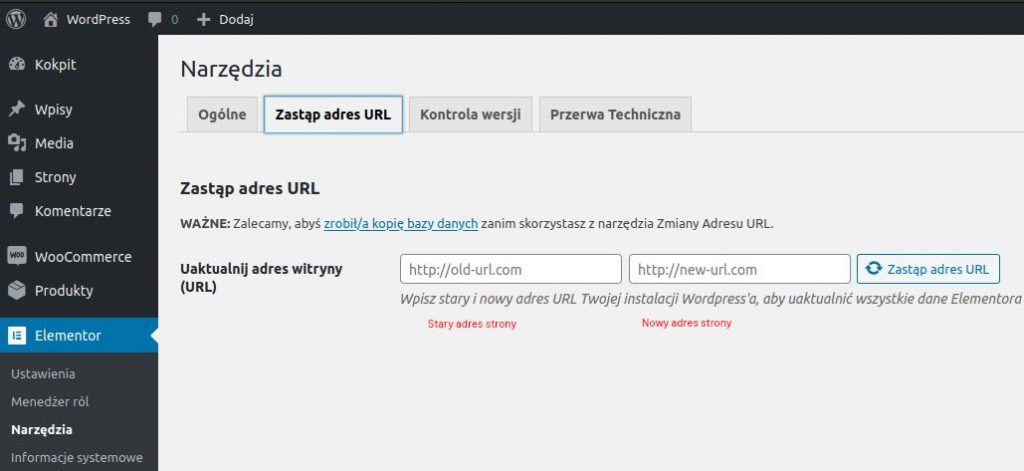
Wstaw stary i nowy adres strony, a następnie potwierdź zamianę. W ten sposób sprawisz, że strony wykonane za pomocą Elementora będą wykorzystywać nowy adres URL strony do np. ładowania wymaganych plików. Obecność tego typu ustawienia warto również sprawdzić w innych kreatorach wizualnych, zwłaszcza gdy po zmianie adresu URL strony wykonane przy pomocy kreatora mają brakujące elementy.
Krok 7: Zmiana adresu strony w Google Search Console
Kolejną rzeczą, którą należy zmienić, jest zmiana adresu swojej strony w Google Search Console. Taka opcja jest dostępna w ustawieniach dodanej usługi.
Przejdź do Google Search Console i wybierz swoją stronę z listy dodanych usług w górnym lewym rogu. Po wybraniu swojej strony kliknij zakładkę „Ustawienia” w menu bocznym.
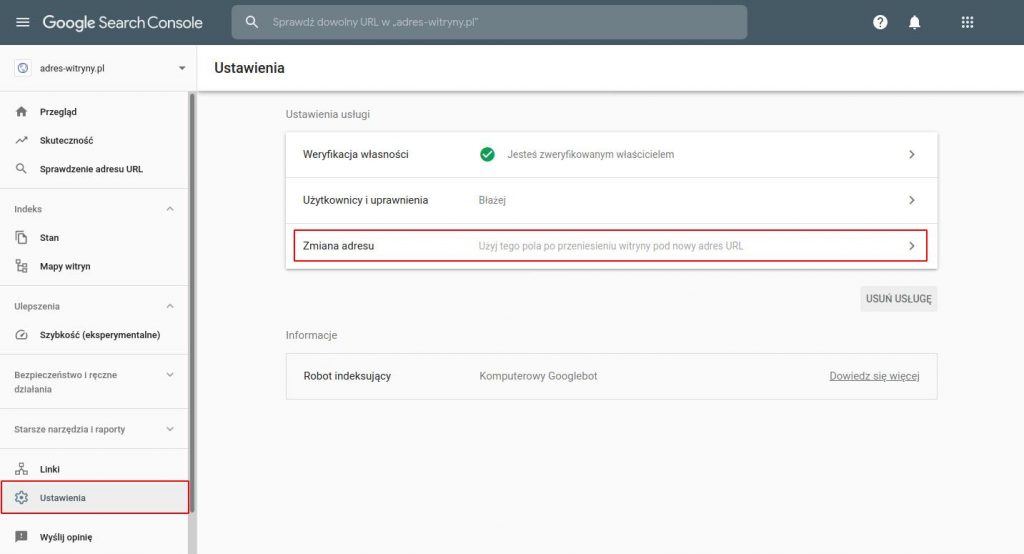
Na liście dostępnych ustawieniach znajdź opcję „Zmiana adresu” i kliknij ją. Wyświetli się ekran, na którym można wprowadzić nowy adres. W polu „Wybierz nową witrynę” kliknij „Dodaj usługę” i przejdź przez proces konfiguracji dodawania nowej domeny.
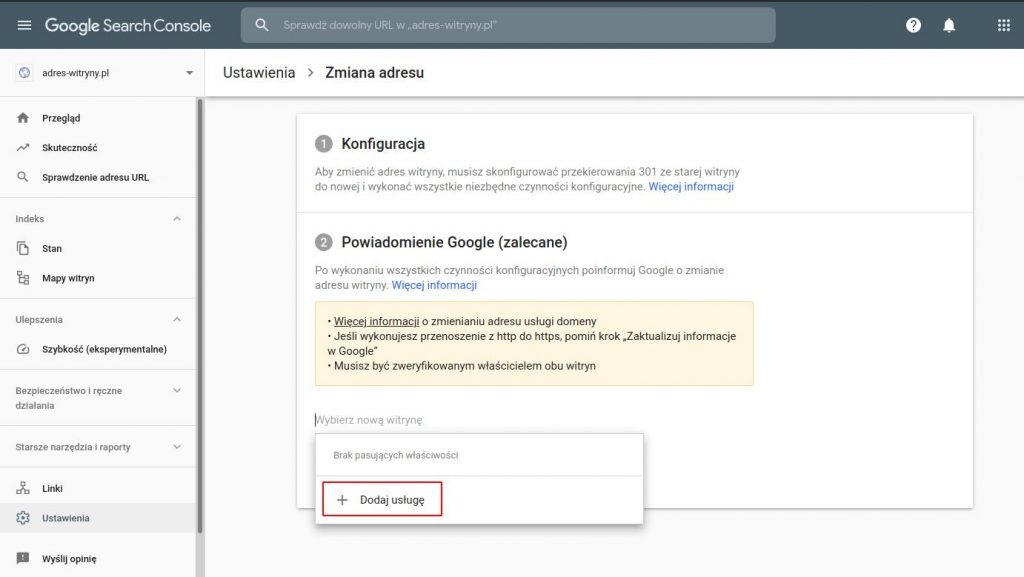
Jeśli nie wiesz, jak dodać swoją domenę do Search Console, to skorzystaj z naszego poradnika „Jak dodać stronę na WordPressie do wyszukiwarki Google?„.
Po poprawnym dodaniu nowej usługi do Search Console wyświetli się ona na liście w polu „Zmiana adresu” – wystarczy ją wybrać i potwierdzić. W ten sposób zintegrowałeś/-aś stare dane strony z nową domeną.
Krok 8: Zmiana adresu strony w Google Analytics
Jeśli masz statystyki Google Analytics podpięte do swojej strony, to również musisz zmienić ich ustawienia. Aby to zrobić, wejdź na stronę Google Analytics, a następnie wybierz w dolnym lewym rogu ikonę koła zębatego. Spowoduje to przejście do administracji kontem.
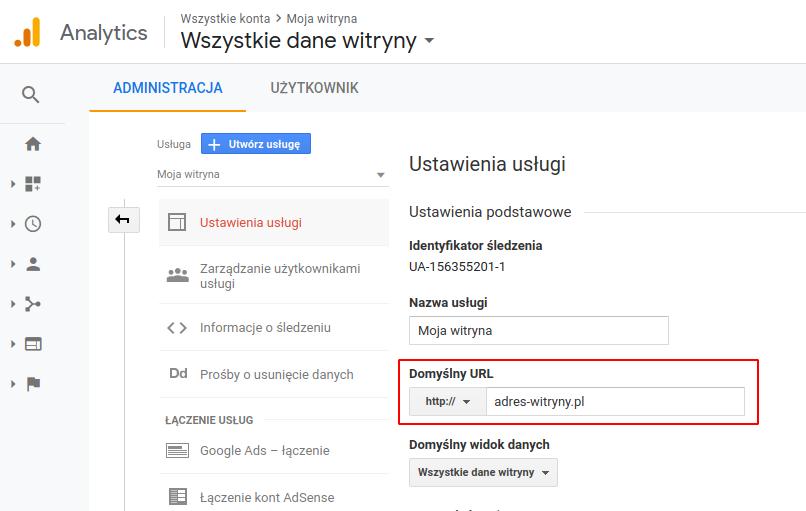
Na liście dostępnych ustawień wybierz zakładkę „Ustawienia usługi”. W tym miejscu możesz dokonać zmiany adresu URL. Wybierz odpowiedni przedrostek (http lub https) i wprowadź nową domenę.
Po wprowadzeniu zmian przewiń zawartość opcji na sam dół i kliknij przycisk zapisu zmian. To wszystko.
Krok 9: Stwórz przekierowanie 301 ze starej domeny na nową
Warto stworzyć przekierowanie 301 w pliku .htaccess, które przy próbie wejścia w dowolny artykuł ze starego linku przekieruje użytkownika pod nowy link i poinformuje roboty Google, że strona jest dostępna pod nowym adresem. Jak to zrobić?
Zaloguj się na swój serwer FTP, na którym znajduje się zainstalowany WordPress. Możesz do tego użyć np. programu FileZilla. Wejdź do katalogu z WordPressem, a następnie wyszukaj pliku .htaccess. Skopiuj go na komputer i otwórz za pomocą np. systemowego Notatnika lub innego edytora tekstowego typu Notepad++.
Po otwarciu pliku .htaccess znajdziesz tu podstawowe dyrektywy, które zostały wygenerowane przez WordPressa. Te pozostaw bez zmian. Natomiast pod linią „# END WordPress” dopisz poniższe dyrektywy:
RewriteEngine on
RewriteCond %{HTTP_HOST} ^adres-witryny.pl [NC,OR]
RewriteCond %{HTTP_HOST} ^www.adres-witryny.pl [NC]
RewriteRule ^(.*)$ http://nowy-adres-witryny.pl/$1 [L,R=301,NC]
Pierwszą linię („RewriteEngine on”) wklej tylko wtedy, gdy jeszcze nie ma jej w pliku .htaccess. W większości przypadków będzie ona już wpisana przez WordPressa w sekcji pomiędzy BEGIN i END WordPress. W takim wypadku możesz ją pominąć – nie ma sensu jej dublować.
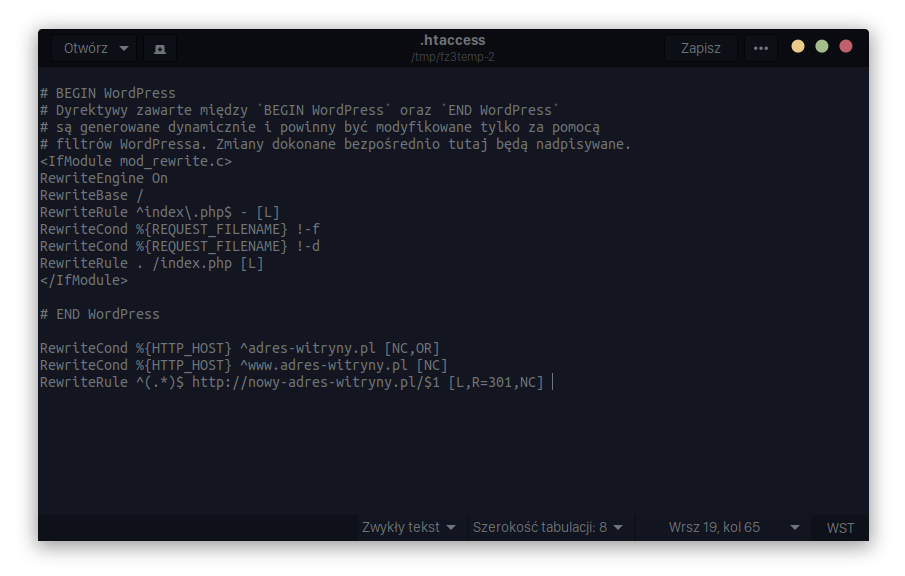
W liniach RewriteCond wprowadź swój stary adres, czyli dotychczasową domenę – raz z wariantem WWW, raz bez WWW.
W ostatniej linii ReWriteRule wprowadź swój nowy adres, czyli nową domenę. Uwzględnij także właściwy przedrostek (http lub https), w zależności od tego, czy używasz certyfikatu SSL, czy też nie (jeśli tak, to ustaw adres z https, jeśli nie, to wpisz adres z http).
Co robią powyższe dyrektywy? Najpierw sprawdzają warunek, czyli to, czy użytkownik wszedł na stronę ze starego adresu. Jeśli ten warunek zostanie spełniony, to dopiero wtedy wykonywane jest przekierowanie 301 na nowy adres. Dzięki temu nie ryzykujemy wystąpienia tzw. pętli przekierowań (gdybyśmy nie uwzględnili warunku, czyli filtrowania starego adresu, to dyrektywa próbowałaby przekierować każde wejście na stronę, nawet z właściwego adresu, co prowadziłoby do problematycznej pętli i wyświetlenia błędu na stronie).
Zapisz zmiany i prześlij zaktualizowany plik na serwer FTP. Jeśli klient FTP zapyta, czy zastąpić plik, potwierdź procedurę.
| Szukasz sprawdzonego hostingu? Wybierz szybki hosting w LH.pl. |
Podobał Ci się artykuł? Zostaw opinię!
2 komentarze
Możliwość komentowania została wyłączona.









Ale to jest dobry artykuł! Treściwie i konkretnie. Bardzo dziękuję za pomoc.
Mam pytanie odnośnie artykułu. Po skierowaniu nowej domeny na katalog na która skierowana jest stara domena i wykonaniu wszystkich kolejnych kroków, powinnam usunąć kierowanie starej domeny na katalog i usunąć starą domenę w google search console i google analitcs odrazu?