LH.pl · Dział pomocy
Mamy już czerwiec, czyli minęło 6 miesięcy od aktualizacji WordPressa do wersji 5.0. Wraz z aktualizacją powitaliśmy także nowy edytor wizualny Gutenberg.
Na samym początku apelowaliśmy by zachować umiarkowany entuzjazm przy aktualizacji, bo nie wszystkie wtyczki od razu były gotowe na rewolucję. Po upływie 6 miesięcy możemy już z pewnością stwierdzić, że aktualizować warto.
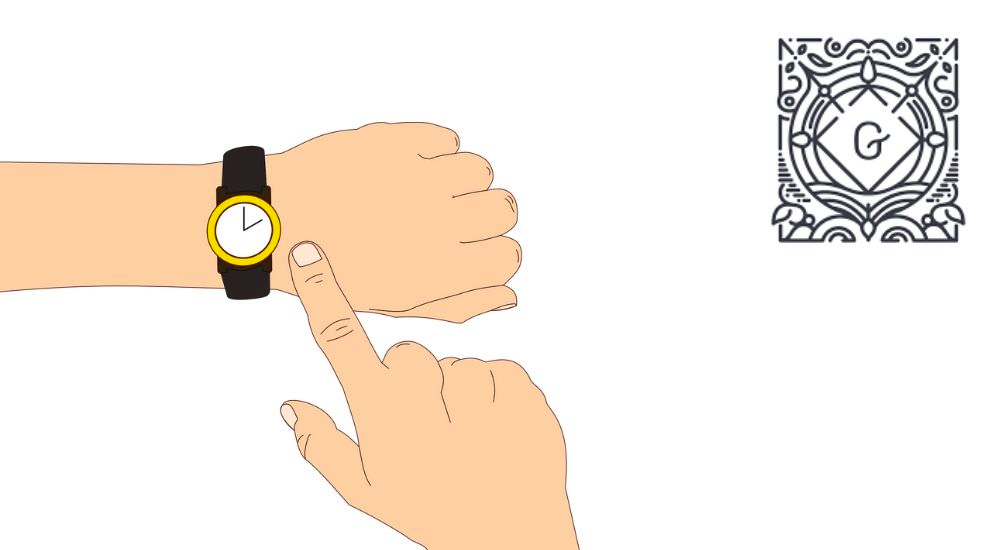
Jeżeli jeszcze nie wiecie czym jest Gutenberg i o co wszystkim chodzi z tymi blokami to zajrzyjcie do artykułu i poradnika video.
Dla osób, które już są po wprowadzeniu Gutenberga na swoich stronach mam dziś kilka trików, które ułatwią, umilą i usprawnią pracę w tym edytorze.
Jak szybko tworzyć wpisy w Gutenbergu
Jak sami doskonale wiecie, Gutenberg to głównie klikanie. Na szczęście można czasem pójść na skróty.
Twórz nowe akapity
Wciśnij enter gdy chcesz stworzyć nowy akapit. Serio! Nie musisz za każdym razem naciskać plusa by przejść do kolejnego bloku.
Zamień bloki
Wciśnij enter gdy piszesz w bloku „akapit”, a później zmień tekst na nagłówek.
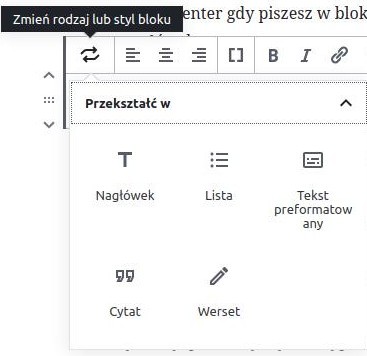
Mimo wszystko za dużo klikania? Ok, wciśnij # i spację, a akapit zamieni się w nagłówek. Liczba # oznacza poziom nagłówka. Oznacza to, że jeżeli chcesz utworzyć nagłówek H4, musisz wcisnąć #### i spację, H2 – ## i spację.
Wrzuć obrazki prosto z dysku
Nie musicie już dodawać obrazków starą metodą, wystarczy, ze skopiujecie je z dysku. Otwieracie obrazek na pulpicie, a następnie klikacie Ctrl + C na swoim komputerze i Ctrl + V w edytorze. Nie musicie nawet tworzyć bloku „obrazek”, Gutenberg sam go domyślnie nam wstawi. Wydaje mi się, że polubicie tę możliwość. 🙂
UWAGA! Zanim do reszty oddacie się kopiowaniu, pamiętajcie, że obrazki wrzucane do WordPressa powinny być skompresowane do wagi 150-300 kB. Ma to znaczenie przy prędkości wyświetlania się strony, ale o tym szerzej przeczytacie w tym artykule.
Tak samo szybko stworzysz galerię zdjęć w Gutenbergu
Skopiuj z pulpitu zdjęcia, które mają stworzyć galerię i wklej je w bloku. To znów nie musi być dedykowany blok do galerii. Po prostu wrzuć je obok plusa. Znów pamiętaj o wadze obrazków.
Zdjęcia już mamy, czas na linki
Możecie pomyśleć, że dodawanie linków jest szybkie więc po co jeszcze skracać ten proces? Mimo wszystko, wypróbujcie go. Wystarczy, że zaznaczycie wybrany tekst lub zdanie i kliknięcie Ctrl + K. Dalej już trzeba tylko wstawić link i gotowe.
Istnieje także skrót, dzięki któremu możecie usunąć odnośnik. Wystarczy kliknąć Ctrl + Shift +K.
Zapisz blok, z którego często korzystasz
Jeżeli piszesz artykuły, które zawsze mają wspólny element, np. zaproszenie do newslettera, do polubienia profilu w social media, albo przycisk CTA, możesz zapisać cały blok.
Ja często używam w poradnikach bloku z przyciskiem i akapitem, który zachęca do testowania hostingu w LH.pl.
Aby zapisać tę konstrukcję bloków, przytrzymuję klawisz Shift i – cały czas go trzymając – zaznaczam kursorem myszy bloki do zapisania (w tym przypadku przycisk i akapit). Całość podświetla się mi na niebiesko.
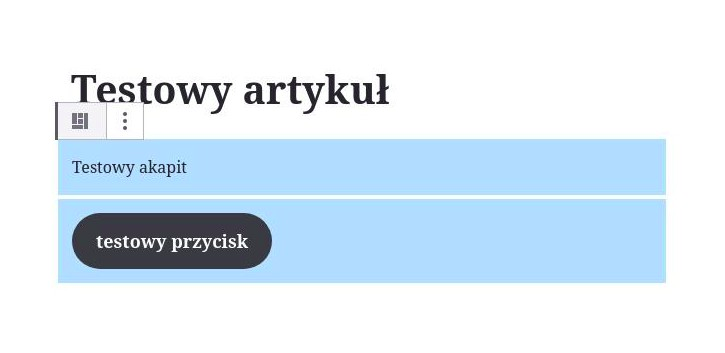
Następnie wystarczy kliknąć w 3 kropki na górze i w opcję „Dodaj do zapisanych bloków”. Układowi możecie nadać nazwę, ja nazwałam go CTA, od słów call to action.
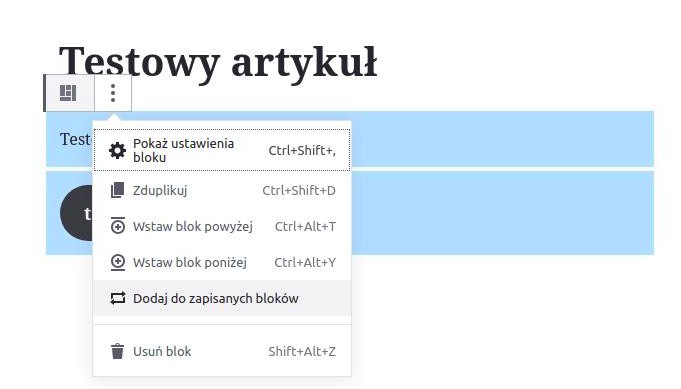
W ten sposób dodany układ bloków możecie wykorzystać klikając w plus by dodać nowy blok, a następnie wybierając opcję ZAPISANE oraz nasz układ bloków. Jeżeli będziecie mieli ich więcej, dla pewności po prawej stronie jest widoczna opcja „Zobacz” z podglądem wybranego układu.
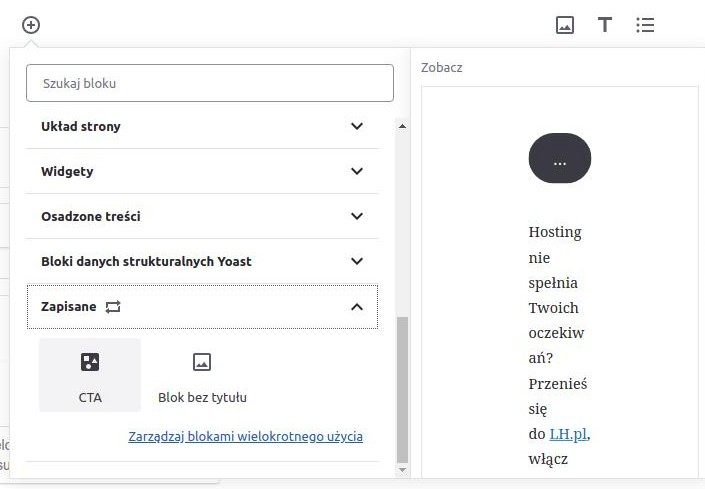
I gotowe, nie trzeba za każdym razem powtarzać tej samej sekwencji.
Kopiowanie bloków w Gutenbergu
Korzystasz z tego samego bloku wielokrotnie? Skopiuj go. Kliknij w trzy kropki na górnej belce, a następnie „Zduplikuj”. Skopiowana treść wstawi się poniżej.
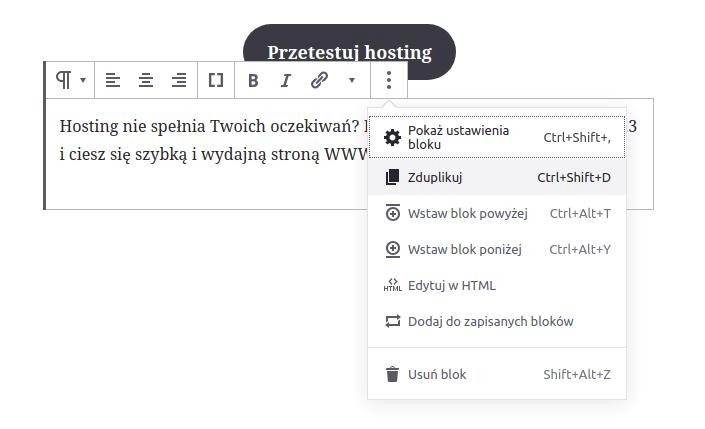
Możesz to także wykonać skrótem klawiszowym Ctrl + Shift + D, będzie szybciej. 🙂
Sprawdź ile słów, znaków i nagłówków ma Twój tekst
Kolejny trik to trochę test na spostrzegawczość. W lewym górnym rogu dokumentu obok plusa i strzałek znajdziecie ikonę litery „i” w kółku.
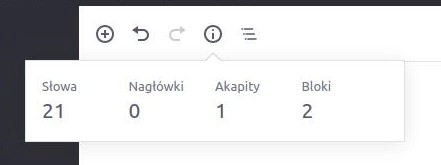
Po wciśnięciu jej dostaniecie informację o liczbie słów, nagłówków, akapitów i bloków, które zostały użyte do napisania artykułu.
Jeżeli będziecie mieli już dodane nagłówki, narzędzie to pokaże Wam także ich strukturę. Kontrola nagłówków ma duże znaczenie w pozycjonowaniu strony przez Google. Dzięki szybkiemu sprawdzeniu możecie uniknąć pomyłek typu nagłówek H2 pod nagłówkiem H4.
Pamiętaj, że podstawowe bloki Gutenberga to nie wszystko
Pracę uprościć mogą Ci wtyczki, które rozszerzają Gutenberga, czyli dodają dodatkowe funkcjonalności, bloki. Np. blok z linią czasu, przedstawieniem autora wpisu, albo zaawansowanymi tabelami. Wtyczek pojawiło się już bardzo wiele, nie polecę Ci konkretnej. Zajrzyj do wyszukiwarki wtyczek na oficjalnej stronie WordPressa: tutaj.
Dzięki zaawansowanym blokom być może będziesz klikał mniej i osiągniesz ciekawsze efekty wizualne.
Skróty klawiszowe w Gutenbergu
I teraz broń ostateczna – lista skrótów klawiszowych w Gutenbergu. Zdaję sobie sprawę z tego, że dla osób, które piszą coś raz na jakiś czas, nie będzie to może duże wsparcie. Zapewne szybciej wyklikacie dany blok, niż przypomnicie sobie stosowny skrót klawiszowy. Jeżeli jednak często tworzycie treści w Gutenbergu, może się to okazać dla Was świetną pomocą.
Kliknijcie więc Shift + Alt + H a wyświetli się Wam taka lista skrótów:
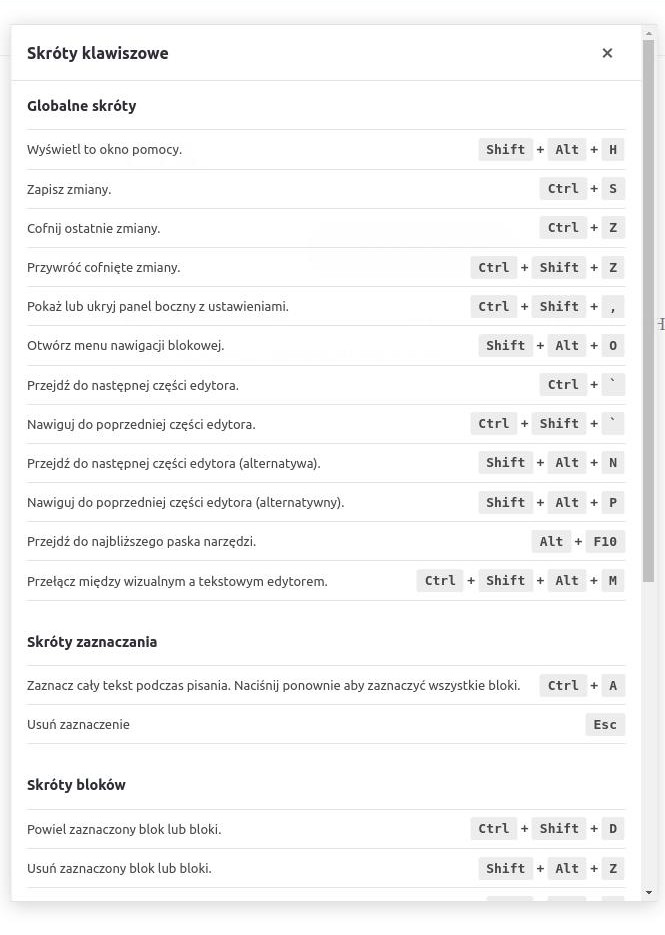
Na liście jest ich jeszcze więcej, więc koniecznie sprawdźcie, jak jeszcze bardziej możecie ułatwić sobie pracę w Gutenbergu.
Hosting nie spełnia Twoich oczekiwań? Przenieś się do LH.pl, włącz PHP 7.3 i ciesz się szybką i wydajną stroną WWW.








