LH.pl · Dział pomocy
Masz problem z jakąś wtyczką i nie możesz jej zaktualizować do nowszej wersji? Możesz spróbować dokonać ręcznej aktualizacji. Zobacz, jak to zrobić za pomocą klienta FTP.

Wtyczki do WordPressa czasem mogą ulec uszkodzeniu, przez co nie da się ich zaktualizować. Może z tego powodu dojść do problemów z zalogowaniem się do panelu administracyjnego, co skutecznie uniemożliwi usunięcie lub aktualizację wtyczek. W takiej sytuacji możemy skorzystać z alternatywnego rozwiązania – z ręcznej aktualizacji wtyczek za pomocą klienta FTP.
Wszystkie wtyczki, z których korzystamy w WordPressie, są przechowywane w folderze „wp-plugins” w formie podkatalogów o odpowiednich nazwach, zgodnych z nazwami zainstalowanych wtyczek. Ręczna aktualizacja jest zatem prosta – wystarczy pobrać wtyczkę w formie pliku ZIP, wypakować ją, a następnie przesłać na serwer w miejsce starej wersji. Zobaczmy, jak to zrobić krok po kroku.
Skonfiguruj połączenie ze swoim serwerem FTP
Przede wszystkim musisz wyposażyć się w klienta FTP, czyli program, za pomocą którego połączysz się ze swoim serwerem FTP. Najpopularniejszym programem tego typu jest FileZilla. Gdy masz już program, to musisz skonfigurować go do łączenia się ze swoim serwerem, wpisując jego adres, a także dane do logowania. Te znajdziesz np. w e-mailu, który otrzymałeś/-aś po zakupieniu serwera.
Jeśli masz problemy z konfiguracją klienta FileZilla, to zapoznaj się z powyższym wideo poradnikiem, w którym pokazaliśmy, jak połączyć się z serwerem FTP.
Ręczna aktualizacja wtyczek do WordPressa
Najpierw musisz na swój komputer pobrać spakowany plik z najnowszą wersją wtyczki, którą chcesz zainstalować. Jeśli wtyczka jest dostępna w repozytorium WordPressa, to możesz ją pobrać z oficjalnej strony WordPressa:
Przejdź do serwisu WordPress.org/Plugins
Wejdź na powyższą stronę i wyszukaj swojej wtyczki, a następnie ściągnij ją w formie archiwum ZIP za pomocą niebieskiego przycisku „Download”. Jeśli wtyczka, którą chcesz zaktualizować, pochodzi z innego źródła (np. zakupiłeś ją na innej stronie), to musisz ją stamtąd pobrać w podobny sposób.
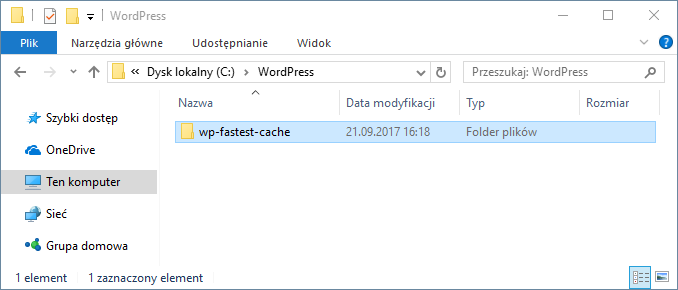
Po pobraniu wtyczki wypakuj ją w dowolne miejsce na swoim komputerze. Otrzymasz w ten sposób folder o nazwie zgodnej z nazwą wtyczki, którą będziesz aktualizować (np. dla wtyczki WP Fastest Cache jest to folder „wp-fastest-cache”). Folder ten zawiera wszystkie pliki najnowszej wersji wtyczki i musisz go teraz przesłać na swój serwer FTP.
Otwórz swojego klienta FTP. W lewym panelu przejdź do miejsca na dysku, w którym wypakowałeś/-aś najnowszą wersję wtyczki, pobraną ze strony internetowej. Następnie połącz się ze swoim serwerem FTP. W prawym panelu wyświetli się zawartość twojego serwera.
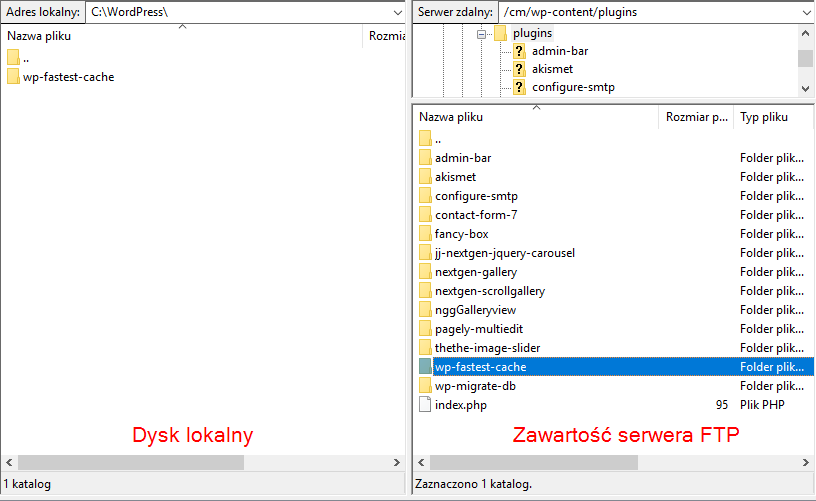
Na serwerze udaj się do folderu z WordPressem. Wejdź do podkatalogu /wp-content/plugins/. W tym miejscu znajduje się lista wszystkich wtyczek, które są zainstalowane w WordPressie.
Znajdź na liście folder wtyczki, którą chcesz zaktualizować. Najpierw wykonamy jej kopię zapasową w aktualnej wersji. Na serwerze FTP kliknij prawym przyciskiem myszy na folderze wtyczki, którą chcesz zaktualizować, po czym wybierz opcję „Zmień nazwę”. Dopisz do nazwy wtyczki jakiś przyrostek typu „-kopia” – w naszym przykładzie cała nazwa folderu to teraz „wp-fastest-cache-kopia”.
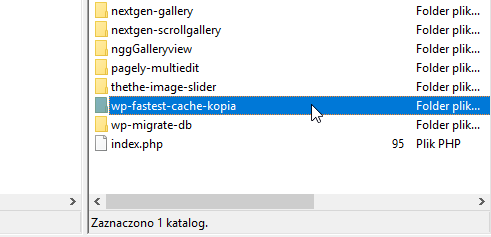
Skopiuj ten folder na swój komputer, klikając w niego prawym przyciskiem myszy i wybierając opcję „Pobierz”. Kopia wtyczki zostanie pobrana na twój dysk i w razie problemów pozwoli przywrócić starą wersję. Po pobraniu starej wersji na dysk możesz usunąć ją z serwera – na serwerze kliknij prawym przyciskiem myszy na folderze z wtyczką i wybierz „Usuń”.
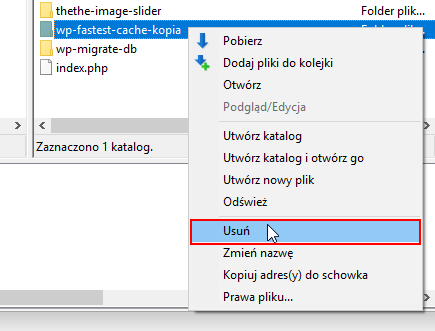
Jedyne, co nam teraz pozostało, to przesłanie nowej wersji wtyczki w miejsce tej starej. W lewym panelu klienta FTP kliknij prawym przyciskiem myszy na folderze z nową wersją wtyczki i wybierz opcję „Wyślij”. Nowa wersja wtyczki zostanie wysłana na serwer i WordPress automatycznie ją wykryje.
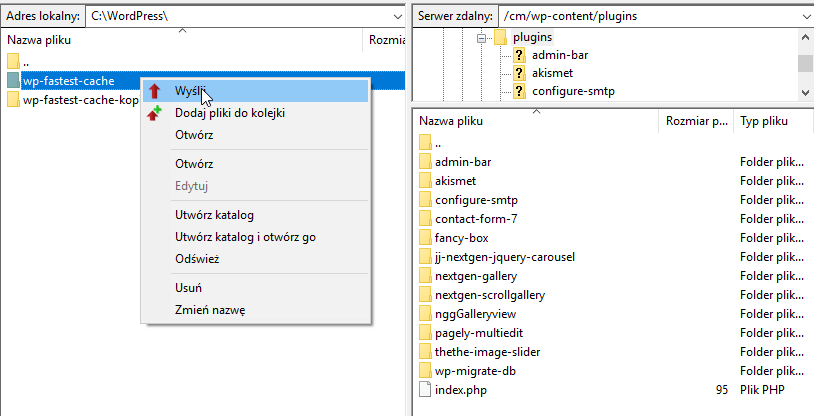
Przejdź do swojego panelu administracyjnego WordPressa i udaj się do zakładki z wtyczkami. Upewnij się, że nowa wersja wtyczki jest włączona – jeśli nie jest, to kliknij przycisk „Włącz”. Wszystkie ustawienia ze starej wtyczki powinny być zapisane, gdyż opcje są przechowywane w bazie danych.
Podobał Ci się artykuł? Zostaw opinię!
Jeden komentarz
Możliwość komentowania została wyłączona.









Hej, miałem problem z zalogowanie się do wodpresa strony przez wtyczke ukrywającą logowania trzeba było usunąć wtyczkę. Wielkie dzięki