LH.pl · Dział pomocy

Zmiana hostingu WordPress – na czym polega i z czym się wiąże?
Przeniesienie WordPressa (zmiana hostingu) to procedura, w ramach której dojdzie do przeniesienia wszystkich plików strony, bazy danych MySQL oraz skrzynek pocztowych na nowy serwer u innego usługodawcy. Operacja ta może zostać przeprowadzona samodzielnie przez właściciela strony lub może zostać zlecona nowemu usługodawcy w celu migracji strony w imieniu klienta. Przykładowo, jeśli wybierzesz hosting www w LH.pl, to migracją strony nie musisz się przejmować – my zajmiemy się wszystkim za Ciebie!
- Przeniesienie WordPressa na inny serwer może znacząco poprawić wydajność i niezawodność strony, zwłaszcza jeśli obecny hosting nie spełnia rosnących wymagań Twojego projektu.
- Przeniesienie strony WordPress na nowy serwer wymaga wykonania kilku kluczowych kroków, takich jak kopia zapasowa bazy danych, skopiowanie plików, aktualizacja pliku wp-config.php oraz zmiana ustawień DNS.
- Zmiana hostingu to proces, który możesz wykonać samodzielnie lub możesz go zlecić nowego usługodawcy
Kiedy warto przenieść WordPressa na inny serwer?
Potrzeby hostingowe mogą zmieniać się z biegiem czasu wraz ze wzrostem popularności strony. Zakładając nowego bloga lub sklep na WordPressie / WooCommerce, użytkownicy często wybierają coś niedrogiego, zwłaszcza, gdy nie są pewni sukcesu projektu. Później okazuje się jednak, że hosting nie spełnia oczekiwań, strona działa wolno lub poziom wsparcia nie jest wystarczający.
Zmiana hostingu może być więc konieczna w kilku przypadkach:
- Zwiększone wymagania wydajnościowe: Twoja strona zyskała na popularności i wymaga lepszego hostingu.
- Problemy z aktualnym hostingiem: Jesteś niezadowolony z usług obecnego dostawcy.
- Potrzeba lepszej obsługi technicznej: Szukasz hostingu z lepszym wsparciem technicznym.
- Chęć skorzystania z nowych technologii: Nowy hosting oferuje funkcje, których nie ma u obecnego dostawcy.
Oczywiście zawsze możliwe jest ulepszenie swojej oferty hostingowej lub skorzystania z hostingu WordPress u aktualnego usługodawcy, jeśli jednak serwer dalej nie spełnia oczekiwań, to istnieje również możliwość przeniesienia swojej strony na zupełnie inny serwer do innego dostawcy. W takiej sytuacji cała strona musi zostać przeniesiona w nowe miejsce.
Zmiana hostingu WordPress – jakie kroki muszę wykonać?
Wbrew pozorom przeniesienie strony na inny serwer nie jest trudne. Trzeba jednak pamiętać o kilku rzeczach. Aby przenieść stronę na zupełnie inny hosting, konieczne będzie:
- Wykonanie kopii aktualnej bazy danych MySQL
- Wykonanie kopii plików ze starego serwera za pomocą FTP
- Stworzenie nowej bazy danych MySQL u nowego usługodawcy
- Zaimportowanie starej bazy danych do nowej bazy MySQL
- Aktualizacja pliku wp-config.php
- Przekopiowanie plików na nowy serwer za pomocą FTP
- Przekierowanie domeny na nowy serwer
Może wydawać się to nieco skomplikowane, ale poprowadzimy was przez cały ten proces krok po kroku. Pokażemy, jak szybko wykonać kopię zapasową bazy danych w WordPressie, jak skopiować pliki z serwera FTP i jak to wszystko przenieść do nowego hostingu.
Kwestia przekierowania domeny jest już jednak w całości uzależniona od danego operatora i tego, co chcemy uzyskać. Możemy domenę pozostawić u starego usługodawcy, tam ją opłacać i tylko przekierować ją na nowy serwer, lub możemy całkowicie ją przenieść na nowy hosting wraz ze wszystkimi corocznymi opłatami. Poświęcimy temu osobny punkt na samym końcu.
Krok 1: Wykonaj kopię zapasową bazy danych MySQL w WordPressie
W bazie MySQL przechowywana jest cała konfiguracja naszej strony – musimy ją wyeksportować do pojedynczego pliku, aby możliwe było przeniesienie całej zawartości do nowej bazy na nowym serwerze. Można to zrobić za pomocą panelu PhpMyAdmin, ale jeśli zależy wam na prostocie i łatwości, to możecie w tym celu skorzystać z wtyczki do WordPressa. Skorzystamy w tym celu z wtyczki WP Migrate DB.
Wtyczkę można łatwo zainstalować – w WordPressie wejdź do sekcji z wtyczkami i wybierz funkcję „Dodaj nową wtyczkę”. Wyświetli się wyszukiwarka dodatków. Wyszukaj hasła „WP Migrate Lite”, a następnie kliknij w przycisk instalacji znalezionej wtyczki o tej nazwie.
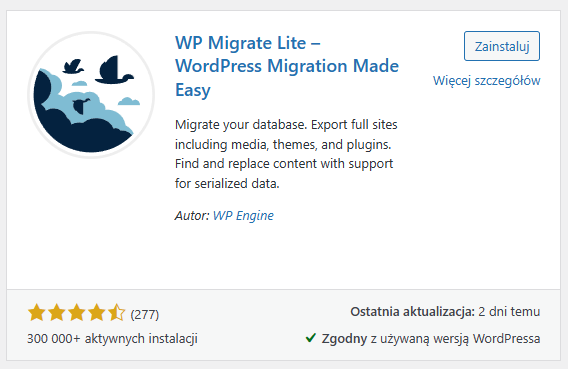
Po zainstalowaniu i włączeniu wtyczki pojawi się opcja „WP Migrate” w zakładce bocznej „Narzędzia”. Wybierz ją, aby przejść do tworzenia kopii zapasowej bazy MySQL.
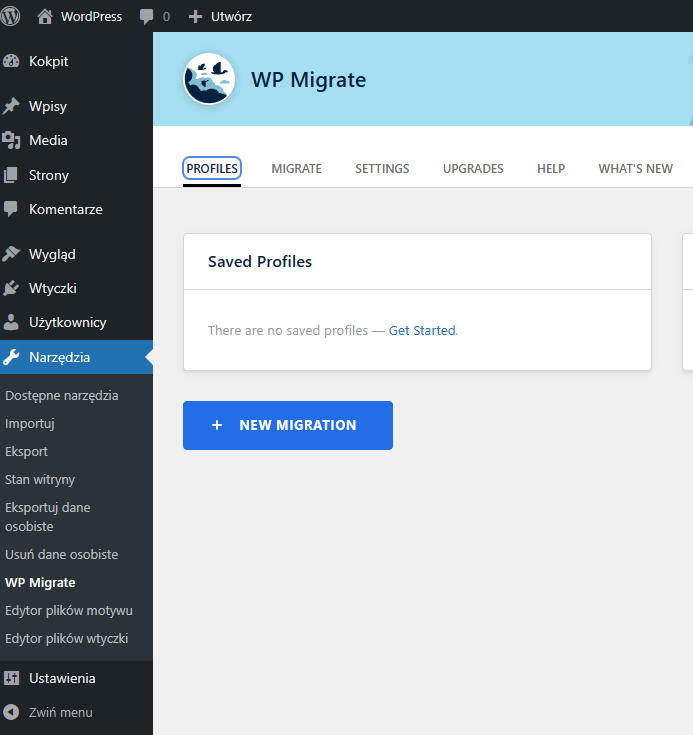
Na ekranie wtyczki wybierz opcję „New Migration”. Na kolejnym ekranie pojawią się dostępne funkcje. Wybierz w tym miejscu funkcję „Export”.
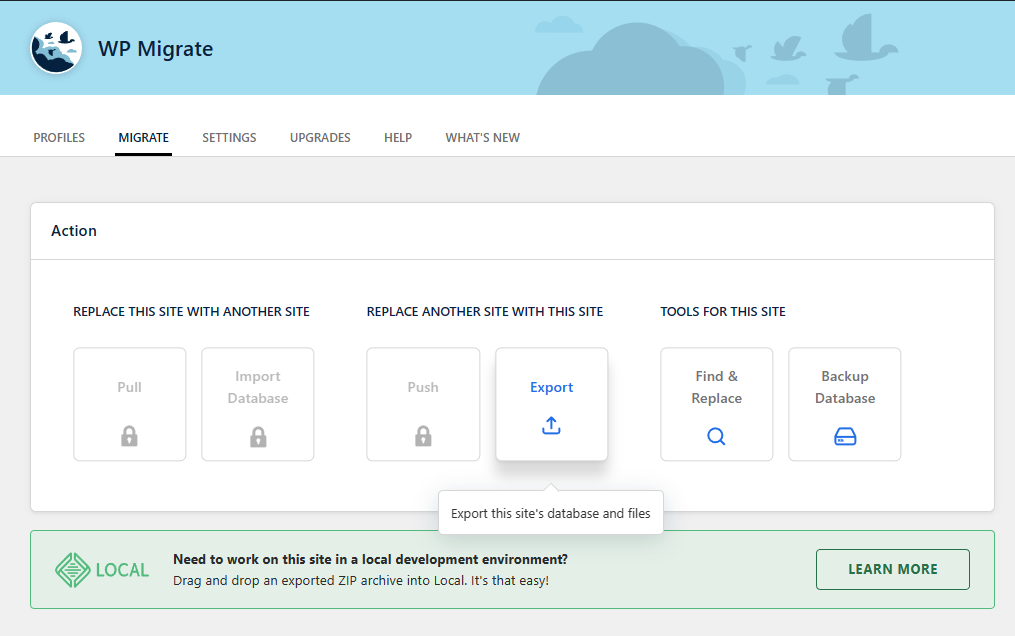
Upewnij się, że zaznaczone jest pole „Database”. Następnie zwróć uwagę na pole „Standard Find & Replace”. W tym miejscu możesz dokonać od razu zmian w bazie danych MySQL w zależności od tego, czy po migracji zmieni się adres strony, czy pozostanie taki sam.
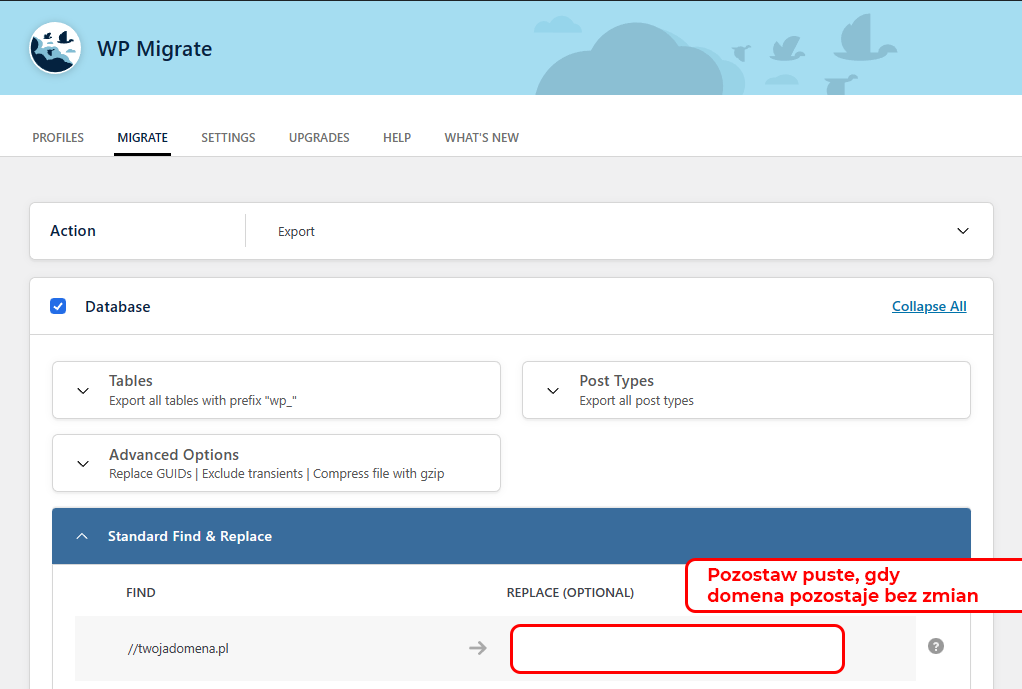
Jeśli podczas przenosin zachowujesz ten sam adres strony (domenę), to nie musisz tu niczego zmieniać – wystarczy, że pozostawisz pole „Replace” puste i klikniesz w przycisk „Export”, a następnie poczekasz, aż kopia bazy zostanie wykonana i zapisana na twoim dysku twardym.
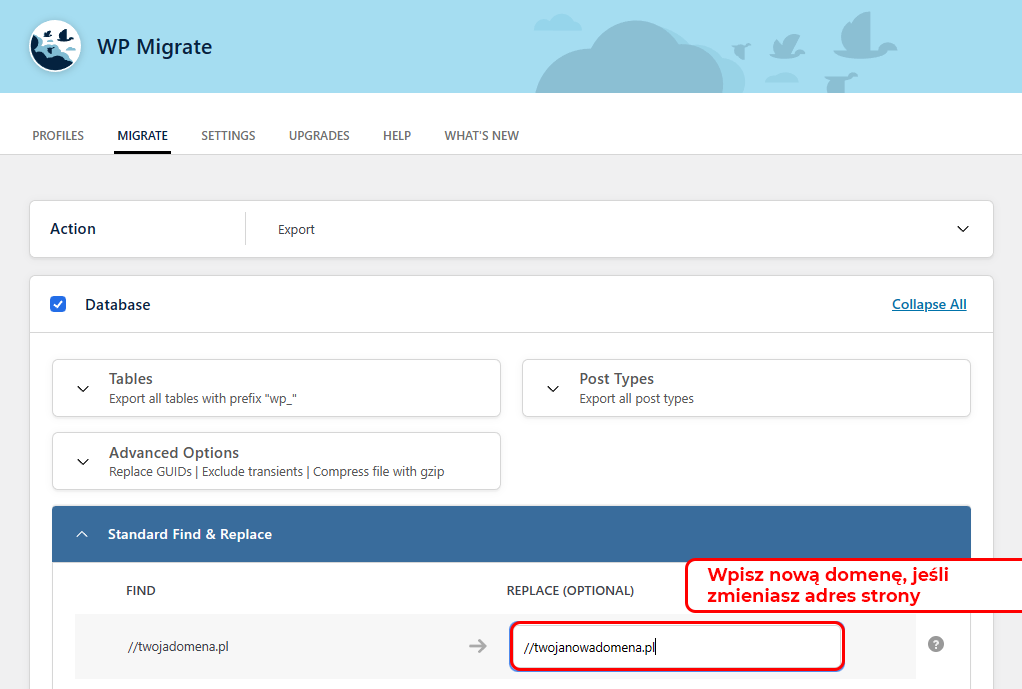
Jeśli jednak wraz z przenosinami serwera zmienia się również domena na zupełnie inną, to w polu obok swojego aktualnego adresu wpisz nowy adres domeny, pod którym twoja strona będzie dostępna. Kliknij „Export”, aby wyeksportować bazę danych wraz ze zmianą adresu na nowy.
Krok 2: Skopiuj wszystkie pliki WordPressa ze starego serwera FTP
Kolejnym krokiem jest pobranie na dysk wszystkich twoich plików strony ze starego serwera. W tym celu ściągnij dowolnego klienta FTP (np. program FileZilla, Total Commander lub WinSCP), a następnie połącz się ze swoim serwerem FTP.
Jeśli nie znasz danych do logowania na serwer FTP, to skontaktuj się ze swoim aktualnym usługodawcą lub przejrzyj archiwum wiadomości e-mail. Podczas zakładania serwera zawsze otrzymujesz wiadomość ze szczegółami, w tym z danymi do logowania na serwer FTP.
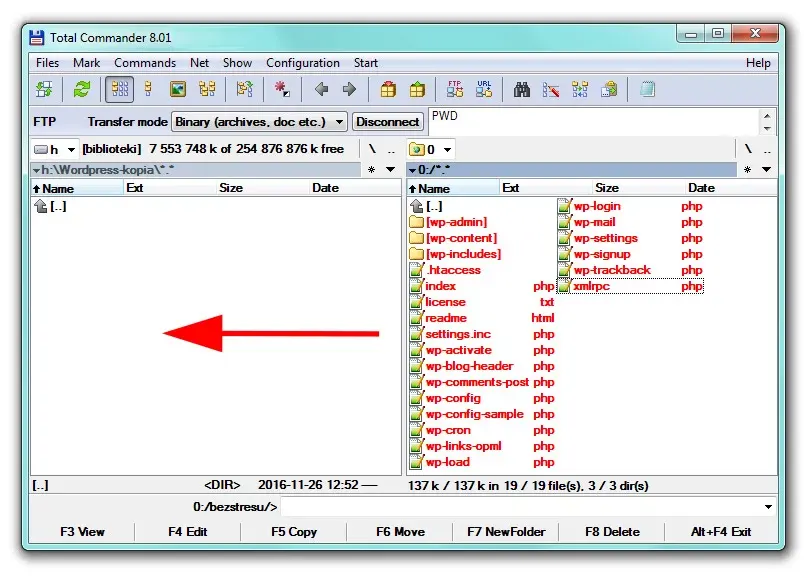
Po zalogowaniu się na serwer FTP skopiuj wszystkie pliki WordPressa – jeśli na serwerze masz tylko i wyłącznie jedną stronę na WordPressie, to po prostu skopiuj wszystkie pliki. Jeśli jednak masz kilka stron i każda jest w osobnym podfolderze, to skopiuj tylko zawartość katalogu z WordPressem. Kopiowanie jest bardzo proste i odbywa się tak samo, jak kopiowanie plików na dysku komputera. Wystarczy zaznaczyć pliki lub foldery do skopiowania, a następnie kliknąć w przycisk „Kopiuj”.
Krok 3: Zaimportuj bazę danych do nowej bazy MySQL
Gdy już masz na komputerze kopię swojej bazy i plików, to pora teraz to przenieść na nowy hosting. Zaczniemy od bazy danych MySQL. Zaloguj się do swojego panelu klienta u nowego usługodawcy i poszukaj zakładki z bazami danych. Znajdź opcję tworzenia nowej bazy danych lub – jeśli na serwerze została automatycznie utworzona pierwsza, pusta baza danych – wejdź w edycję istniejącej, czystej bazy danych.
Wyświetli się panel phpMyAdmin, w którym musisz wybrać po lewej stronie swoją bazę danych, a następnie przejść do zakładki „Import”.
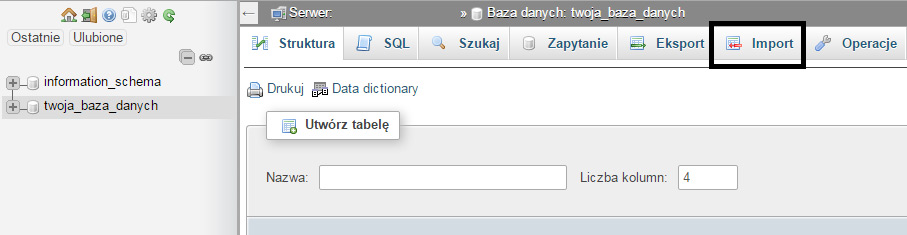
W zakładce „Import” masz możliwość wskazania pliku, z którego pobrana zostanie kopia zapasowa bazy danych. Kliknij „Wybierz plik” i wskaż plik z kopią bazy danych, którą utworzyłeś w kroku pierwszym.
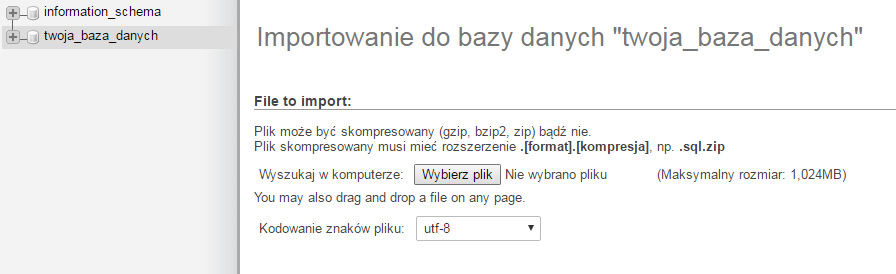
Resztę ustawień pozostaw bez zmian, a następnie kliknij w przycisk „Wykonaj” u dołu ekranu. Rozpocznie się import bazy danych. Po ukończeniu operacji możesz zamknąć już okno PhpMyAdmin.
Krok 4: Zaktualizuj plik wp-config.php w kopii WordPressa na dysku
W plikach WordPressa, które skopiowałeś ze starego serwera na dysk znajduje się plik o nazwie wp-config.php. Jest on niezwykle istotny, gdyż zawarte są w nim informacje, dzięki którym WordPress łączy się z bazą danych MySQL.
Aktualnie w tym pliku znajdują się adresy wskazujące na twoją starą bazę danych w starym hostingu. Musisz edytować ten plik i wprowadzić tu informacje, które pozwolą WordPressowi połączyć się z nową bazą danych, do której przed chwilą zaimportowałeś kopię.
Aby to zrobić, skorzystaj najlepiej z programu typu Notepad++. Ostatecznie możesz użyć zwykłego, systemowego Notatnika, niemniej jednak zalecamy użycie Notepad++, gdyż znacznie ułatwia on prace. Otwórz za pomocą Notepad++ lub Notatnika plik wp-config.php i wyszukaj w nim poniższych wierszy:
// ** Ustawienia MySQL-a - możesz uzyskać je od administratora Twojego serwera ** //
/** Nazwa bazy danych, której używać ma WordPress */
define('DB_NAME', 'nazwa_bazy_danych');
/** Nazwa użytkownika bazy danych MySQL */
define('DB_USER', 'nazwa_uzytkownika_bazy_danych');
/** Hasło użytkownika bazy danych MySQL */
define('DB_PASSWORD', 'haslo_do_bazy_danych');
/** Nazwa hosta serwera MySQL */
define('DB_HOST', 'adres_bazy_danych');
Ciemne pola musisz edytować i wprowadzić nowe dane, odzwierciedlające bazę danych na twoim nowym hostingu. Po wprowadzeniu zmian zapisz plik i zamknij okno Notatnika.
Krok 5: Skopiuj wszystkie pliki WordPressa na nowy serwer FTP
Tak samo, jak wcześniej skopiowaliśmy wszystkie pliki WordPressa ze starego serwera na dysk, tak samo teraz skopiujemy je z dysku na nowy serwer. Sprawdź swoje dane do logowania na twój nowy serwer FTP i zaloguj się na niego za pomocą dowolnego klienta FTP typu FileZilla, Total Commander czy WinSCP.
Po zalogowaniu się na serwer skopiuj wszystkie pliki WordPressa. Jeśli na serwerze utrzymujesz tylko jedną stronę na WordPressie, to pliki możesz wypakować do głównego katalogu, jednak jeśli masz zamiar utrzymywać więcej niż jedną stronę, to pliki WordPressa skopiuj do osobnego podkatalogu.
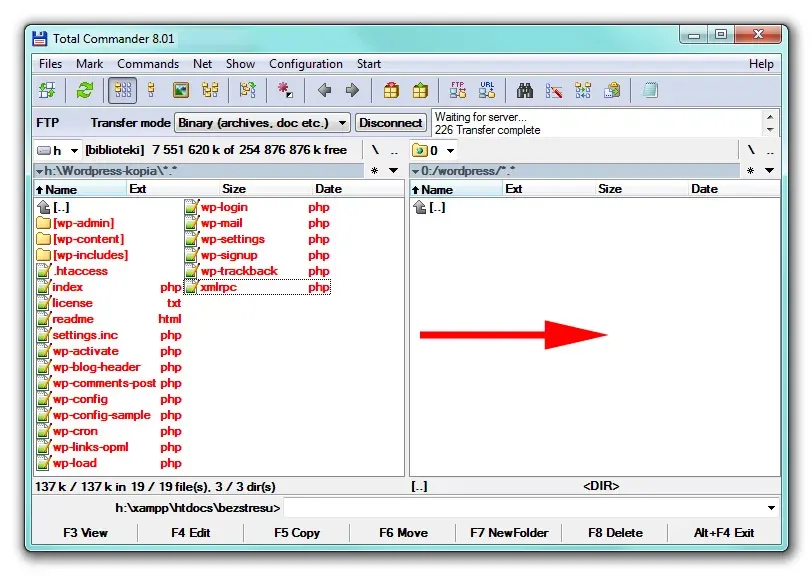
Po przekopiowaniu plików twoja strona technicznie jest już całkowicie przeniesiona. Jedyne, co Ci pozostało, to przekierowanie domeny na nowy serwer, tak, aby wskazywała na WordPressa w nowym miejscu.
Krok 6: Przekieruj domenę na nowy serwer
Ostatnie co nam pozostało, to przekierowanie domeny na nowy serwer. Kwestię tę można rozwiązać na dwa sposoby – albo możemy zwyczajnie przekierować domenę na nowy serwer, ale rejestrację i opłaty pozostawić u starego usługodawcy, albo możemy wykonać pełen transfer domeny do nowego usługodawcy wraz z przeniesieniem wszystkich opłat do nowego dostawcy.
- Przekierowanie domeny bez wykonywania całego transferu domeny
Metoda ta jest dużo prostsza i nie wymaga kontaktu z usługodawcą – wszystko można zrobić samemu. Musimy edytować domenę w panelu klienta i wpisać adresy DNS do nowego hostingu. Następnie w nowym panelu klienta (tam, gdzie mamy serwer), musimy dodać domenę i przekierować ją na WordPressa w nowym miejscu.
Aby to zrobić, zaloguj się do swojego aktualnego panelu klienta, w którym masz zarejestrowaną domenę. Wejdź do zakładki z domenami i wybierz edycję rejestrów DNS (lub po prostu edycję domeny i znajdź zakładkę z serwerami DNS). Pojawi się teraz niewielka tabelka / formularz, gdzie musimy zazwyczaj podać dwa lub trzy adresy DNS, na które wskazuje domena:
- DNS1
- DNS2
- DNS3 (opcjonalnie)
Zauważysz, że wszystkie te pola są już uzupełnione, gdyż mają wpisane adresy DNS aktualnego usługodawcy. Musisz edytować te pola i wpisać tu adresy DNS nowego usługodawcy. Znajdziesz je w dziale pomocy na stronie swojego nowego hostingu.
Jeśli chcesz przekierować domenę do serwera w LH.pl, to w opcjach domeny należy wpisać poniższe adresy DNS:
- DNS1: ns.lh.pl
- DNS2: ns2.lighthosting.net
Gdy to zrobisz, zapisz zmiany. Domena będzie teraz wskazywać na serwery nowego usługodawcy. Teraz wchodzimy do panelu klienta, w którym mamy nowy serwer z przeniesionym WordPressem, a następnie przechodzimy do zakładki „Serwer > Strony WWW”. W tym miejscu wybieramy opcję dodawania strony, czyli dodawania domeny do serwera.
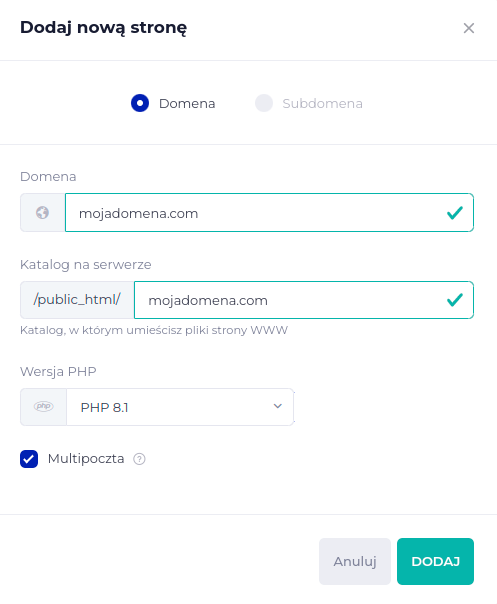
Wpisujemy adres naszej domeny, a także folder na serwerze, na który ma wskazywać. Folder wpisujemy tylko wtedy, gdy WordPressa umieściliśmy w osobnym podkatalogu. Jeśli wszystkie pliki i foldery umieściliśmy „luzem” w głównym katalogu, to pole to pozostawiamy puste.
Po zachowaniu zmian musimy poczekać do 24 godzin aż wszystkie zmiany zostaną wprowadzone. I to wszystko – strona została przeniesiona, a domena przekierowana.
- Transfer domeny do nowego usługodawcy wraz z opłatami
Jeśli podczas przenoszenia strony na nowy serwer chcecie całkowicie zerwać wszystkie więzi ze starym usługodawcą, to możecie do nowego dostawcy przenieść także domenę. W ten sposób będziecie ją opłacać u nowego usługodawcy zgodnie z jego warunkami.
Aby to zrobić, należy uzyskać tzw. kod authinfo. Jest to unikalny identyfikator naszej domeny, który pozwala autoryzować wszelkie zmiany w obrębie domeny (zmiany dostawcy czy właściciela domeny). Szczegóły znajdziecie na stronie swojego usługodawcy – zazwyczaj w celu uzyskania kodu authinfo należy wypełnić odpowiedni wniosek (do pobrania ze strony aktualnego dostawcy) i wysłać go pocztą wraz z kopią potrzebnych dokumentów.
Po uzyskaniu kodu authinfo należy dodać domenę do swojego nowego panelu klienta w nowym hostingu. To również jest zależne od danej firmy. W LH.pl w tym celu należy wysłać wiadomość e-mail na adres info@lh.pl i podać takie dane, jak:
- Kod authinfo
- Informacje, do jakiej domeny on należy
- Nazwę konta w LH.pl, do jakiego ma zostać domena przypisana
Po rozpoczęciu transferu domeny, LH.pl się z Tobą skontaktuje, aby sfinalizować cały proces. Po finalizacji domena wyświetli się w twoim panelu klienta jako zarejestrowana w LH.pl i będziesz mógł ją przekierować na swój serwer z WordPressem w LH.pl.
Podsumowanie
Przeniesienie WordPressa na inny serwer może wydawać się skomplikowane, ale jest to proces, który można przeprowadzić samodzielnie, wykonując powyższe kroki. Kluczowe jest wykonanie kopii zapasowej bazy danych, skopiowanie plików, zaimportowanie bazy danych na nowym serwerze i zaktualizowanie ustawień DNS. Dzięki temu Twoja strona będzie działać sprawnie i bez przerw, nawet po zmianie hostingu. Jeśli jednak proces ten stanowi dla Ciebie zbyt duże wyzwanie i przenosisz stronę do LH.pl, skontaktuj się z naszym Biurem Obsługi Klienta w celu zlecenia migracji strony.
Podobał Ci się artykuł? Zostaw opinię!
7 komentarzy
Możliwość komentowania została wyłączona.



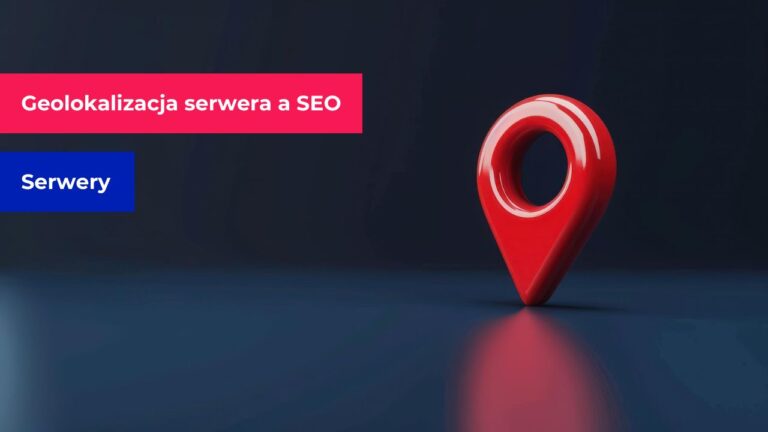





Cześć,
prowadzę bloga w oparciu o wordpressa. Właśnie kilka dni temu zmieniłem hosting i chciałem działać według Twoich wskazówek. Niestety nie wszystko zadziałało poprawnie. Mógłbym prosić o pomoc?
Cześć,
Czy mogę pominąć ostatni punkt, jeżeli razem z hostingiem zmieniam również domenę?
Dziękuję
Wyjątkowo jasno, przejrzyście i zrozumiale napisany artykuł.
Teraz zobaczę, czy mi się uda.
Dziękuję i pozdrawiam.
Robert Jaruga
Świetny artykuł. Mam jednak takie pytanie. Obecnie, pożytkując wskazaną metodę, przenoszę domenę w ramach tego samego operatora z jednego hostingu na drugi. Serwer pozostaje ten sam. Czy jest jakiś sposób, żeby sprawdzić, czy strona rzeczywiście startuje już z nowego hostingu? Chodzi mi o proste wyświetlenie wiadomości, tak jak sprawdza się Whois serwera.
Wszystko poszło jak po maśle, dzięki
Pomimo przenoszenia strony na ta sama domenę , wtyczka nie przepuszcza dopóki nie wpisze się tego samego adresu strony. Tekst wymaga więc drobnej aktualizacji. Reszta jak zawsze na bloku super.
Bardzo pomocny artykuł. Mam jednak pytanie – po uruchomieniu wtyczki domyślnie otwiera się drugie okienko, w którym sugeruje się zmiany w katalogach – i teraz: nie mam pojęcia jak całą ścieżkę u nowego hostingodawcy znaleźć – utworzyłam folder, ale z tego co widzę w ścieżce którą mam w lh to jest tam kilka elementów więcej …. To moja pierwsza migrowana strona i nieco błądzę we mgle – proszę o wskazówkę 🙂