LH.pl · Dział pomocy
Artykuł o instalacji WordPressa jest częścią poradnika WordPress, zabioru wiedzy na temat tego jak zbudować stronę na WordPressie.
Instalacja WordPress na serwerze w LH.pl wymagania:
| Dowiedz się więcej – jak dodać domenę do strefy DNS hostingu? |
- Domena musi wskazywać rekordami DNS na serwer w LH.pl. Jeżeli domena jest zarejestrowana poza LH.pl, sprawdź u swojego dostawcy jak zmienić rekordy DNS dla niej i wprowadź nasze rekordy DNS). Jeżeli jednak rejestrowałeś domenę w LH.pl, możesz pominąć ten krok.
| Dowiedz się więcej – rekordy DNS LH.pl. |
WordPress wymagania
- PHP w wersji 7.4
- MySQL w wersji 5.6 albo MariaDB w wersji 10.1
- Wsparcie dla HTTPS
Na stronie wordpress.org rekomendowany jest serwer Apache lub Nginx. Jednak każdy serwer obsługujący PHP i MySQL jest w stanie obsłużyć CMS WordPress. Więcej informacji na ten temat znajdziesz na stronie https://make.wordpress.org/hosting/handbook/server-environment/
Jak zainstalować WordPressa?
1. Pobierz najnowszą wersję WordPress ze strony: https://pl.wordpress.org/
2. Rozpakuj pobrany plik .zip na swoim komputerze
3. Połącz się z serwerem FTP
| Dowiedz się więcej – połączenie z serwerem FTP. |
4. Po zalogowaniu się do konta FTP po prawej stronie FileZilla wejdź do katalogu public_html, natomiast po lewej stronie okna programu FileZilla odszukaj lokalizację (folder), w którym rozpakowane są pliki WordPress
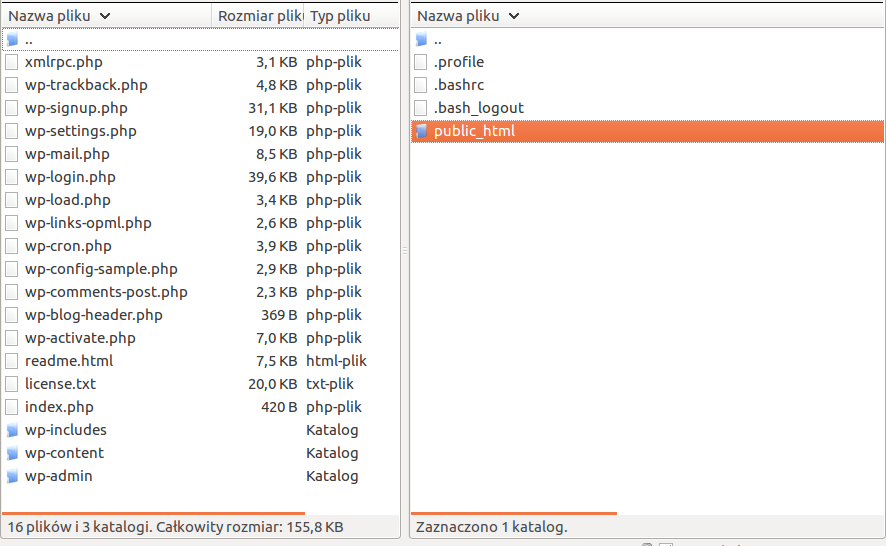
5. Po wejściu do katalogu public_html kliknij w puste pole prawym przyciskiem myszy i z wysuniętej listy wybierz Utwórz katalog.
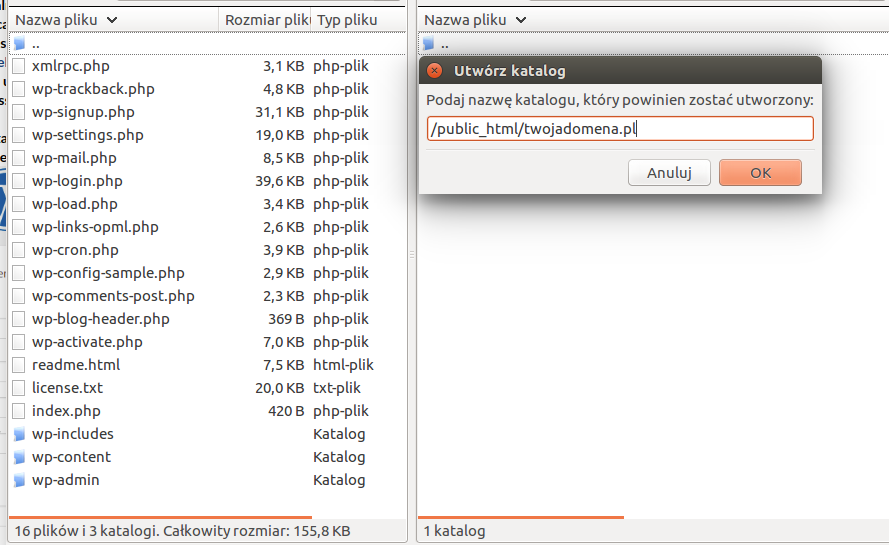
W oknie, które się pojawi wpisz nazwę swojej domeny lub inną nazwę katalogu, w którym będą pliki Twojego WordPressa. W moim przykładzie jest to: /public_html/twojadomena.pl, u Ciebie może być np. /public_html/strona.
6. Gdy utworzysz katalog wejdź do niego, a następnie po lewej stronie zaznacz wszystkie pliki WordPressa i przeciągnij je na prawą stronę, do katalogu, który przed chwilą został założony.
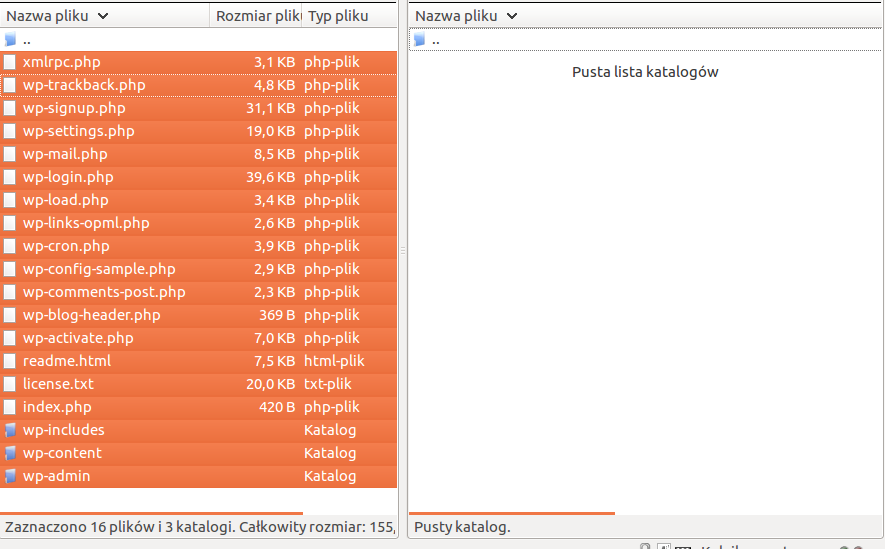
7. W tym momencie pliki WordPressa zaczną się kopiować na serwer. Nie przerywaj tej operacji ani nie zamykaj okna FileZilla. Kopiowanie może potrwać kilka minut. Gdy kopiowanie się zakończy otrzymasz komunikat Wszystkie pliki zostały wysłane pomyślnie.
8. Podczas gdy pliki WordPressa będą się kopiowały na serwer, przejdź do swojego panelu klienta: https://www.lh.pl/panel/login, a następnie do zakładki serwery i bazy danych i załóż nową bazę dla swojego WordPressa. Zapamiętaj lub zapisz sobie nazwę bazy danych, użytkownika i hasło do bazy, dane te za chwilę będą potrzebne.
| Dowiedz się więcej – Tworzenie nowej bazy MySQL. |
9. Kolejny krok to wskazanie domeny na właściwy katalog na serwerze.
| Dowiedz się więcej – jak przekierować domenę na katalog? |
Jeżeli w punkcie 5 wprowadziłeś nazwę katalogu „strona”, skieruj domenę właśnie w to miejsce.
10. Otwórz nowe okno przeglądarki, a w nim wpisz nazwę domeny, dla której instalujesz WordPress (UWAGA! Jeżeli masz już zainstalowany certyfikat SSL na serwerze, wpisz adres domeny stosując konstrukcję: https://nazwatwojejdomeny.pl – w ten sposób od razu zainstalujesz WordPress korzystając z protokołu https). Otrzymasz ekran instalacji WordPress. Kliknij w nim Zaczynamy!
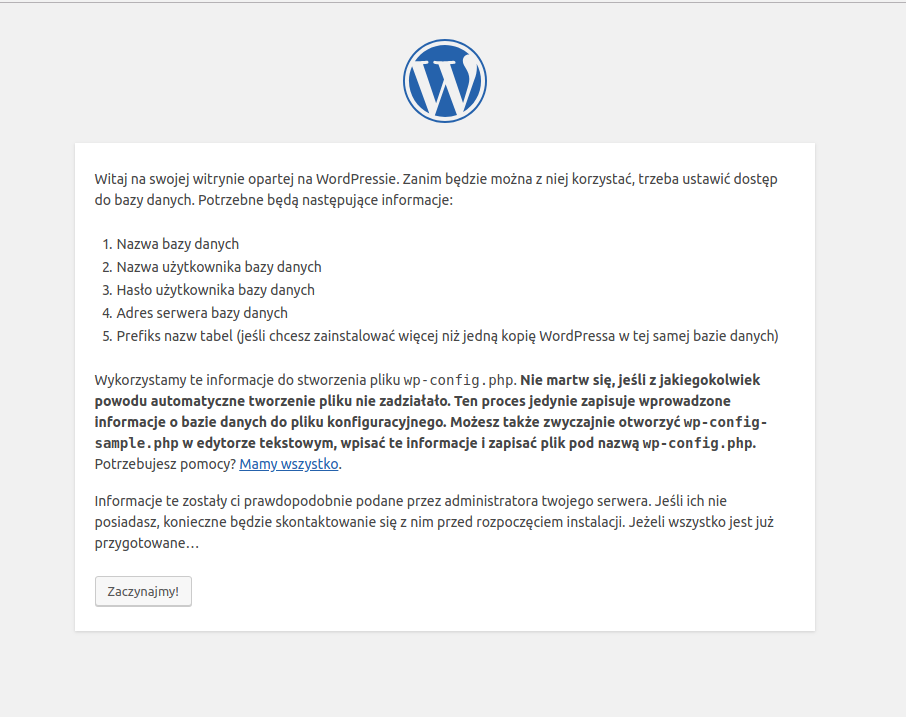
11. W kolejnym oknie wpisz dane bazy danych, którą tworzyłeś w punkcie 8.
Wprowadź nazwę bazy, nazwę użytkownika oraz hasło. Adres serwera bazy danych pozostaw niezmieniony. Prefiks tabel także możesz zostawić bez zmian.
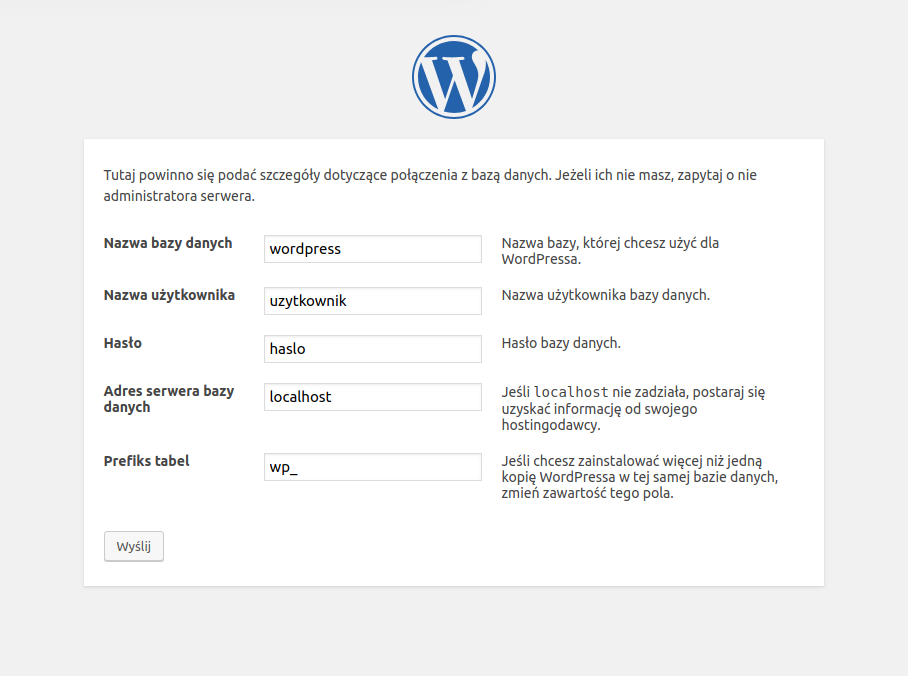
Po wprowadzeniu danych do bazy kliknij Wyślij.
12. W kolejnym roku zobaczysz potwierdzenie połączenia z bazą danych.
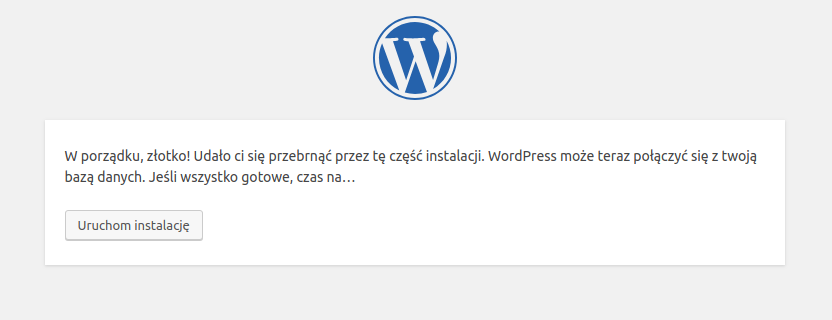
13. Kliknij w Uruchom instalację. Otrzymasz kartę formularza instalacyjnego. Wprowadź tutaj:
- tytuł swojej witryny – możesz go później zmienić w ustawieniach w WordPressie
- nazwę użytkownika (login do WordPressa)- postaraj się wpisać trudną nazwę, unikaj nazw admin czy imienia
- hasło – stwórz silne hasło (pamiętaj o znakach specjalnych, cyfrach, dużych i małych literach)
- e-mail – na ten adres generowane bądą powiadomienia dotyczące Twojego WordPressa
- zaznacz pole poproś wyszukiwarki o nieindeksowanie tej witryny jeżeli nie chcesz by wyszukiwarki widziały stronę na etapie budowy (to ustawienie powinieneś zmienić w kokpicie WordPressa gdy strona będzie gotowa).
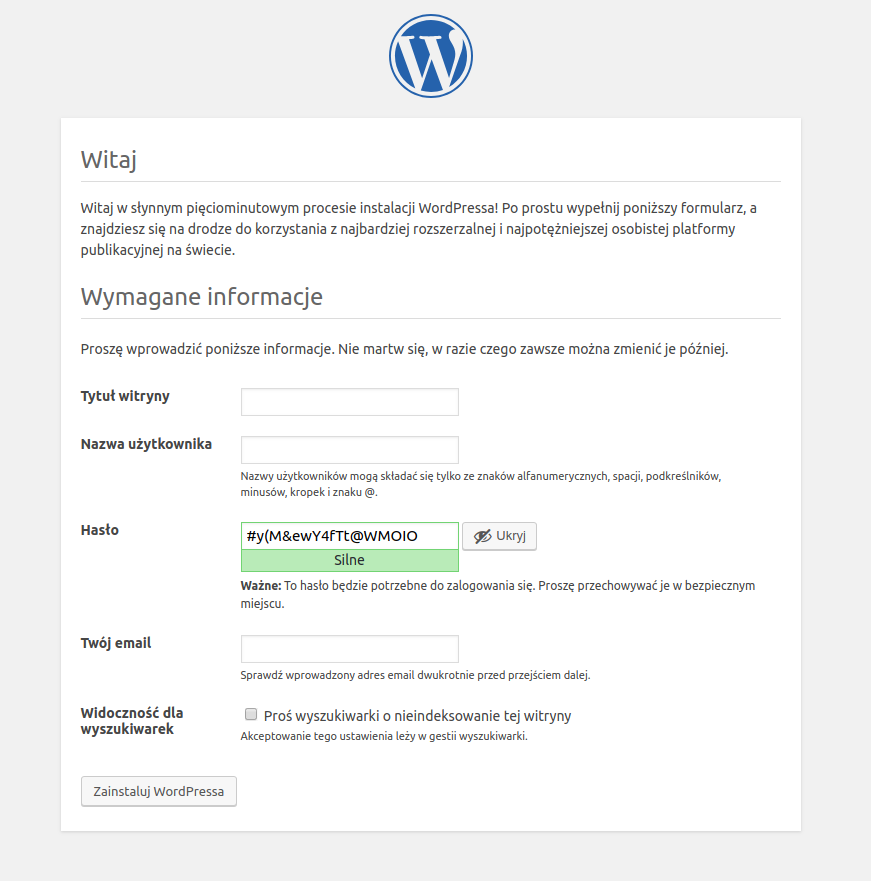
Po uzupełnieniu formularza kliknij Zainstaluj WordPressa.








