LH.pl · Dział pomocy
Jeśli masz problem z zalogowaniem się do Twojego kokpitu WordPressa to ten artykuł jest właśnie dla Ciebie. Za chwilę dowiesz się, jak dodać nowego użytkownika WordPressa w bazie danych. Wykonaj wszystkie poniższe polecenia krok po kroku i sprawdź jakie to proste!
Krok 1 – logowanie do bazy danych
Aby dodać nowego użytkownika WordPressa w bazie danych należy zacząć od zalogowania się do bazy. Jeśli nie pamiętasz lub nie wiesz jak to zrobić odsyłam Cię do artykułu „Jak zalogować się do bazy danych?„. Mam nadzieję, że udało Ci się zalogować. Przechodzimy zatem do kroku drugiego.
Krok 2 – dodanie nowego użytkownika w tabeli wp_users
Należy teraz utworzyć nowego użytkownika w tabeli wp_users. W tym celu trzeba wejść w tę tabelę klikając jej nazwę, a następnie wybrać opcję „Wstaw”.
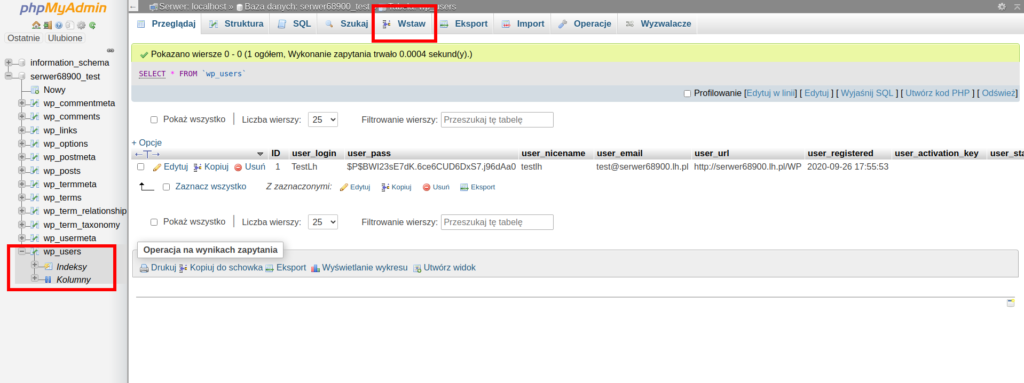
Jeśli odnajdziesz już wspomnianą tabelę i wybierzesz opcję „Wstaw” ukaże Ci się pewien szablon, który należy uzupełnić w następujący sposób:
- ID – jest to numer identyfikacyjny konkretnego użytkownika. Musi być unikatowy, nie może być taki sam, jak dla innych użytkowników. Jeśli pozostawisz to pole puste to numer zostanie przydzielony automatycznie,
- user_login – jest to po prostu nazwa użytkownika, czyli login który będzie potrzebny do późniejszego zalogowania do kokpitu WordPressa,
- user_pass – tutaj należy wpisać, hasło którym będziesz się logować do swojego kokpitu WordPressa – pamiętaj, aby nie było ono zbyt proste (sprawdź, jak powinno wyglądać mocne hasło). Po wpisaniu hasła w polu obok (kolumna Function) wybierz sposób kodowania MD5
- user_nicename – tutaj możesz wpisać unikatową nazwę, która zosanie użyta w trakcie tworzenia linków autora wpisu. Można także wykorzystać nazwę użytą w polu user_login pod warunkiem, że nie ma tam polskich lub niestandardowych znaków np. *,
- user_email – tutaj należy wpisać adres mailowy, na który będziesz otrzymywać wszelkie powiadomienia, jak również pozwoli Ci na skorzystanie z opcji przypomnienia hasła do kokpitu WordPressa w razie jego utraty,
- user_url – to pole nie jest wymagane, jest to po adres do strony autora w WordPressie, zawierającej ,
- user_registered – tutaj wskazany jest czas rejestracji nowego użytkownika, To pole nie jest obowiązkowe, możesz jednak wybrać z listy opcję „NOW„,
- user_activation_key – jest to klucz niezbędny do zatwierdzenia rejestracji nowego użytkownika – możesz pozostawić to pole puste,
- user_status – tutaj wpisz wartość „0”,
- display_name – tutaj należy wpisać nazwę, która będzie wyświetlana dla użytkownika, może być taka sama jak user_nicename lub user_login.
Po wprowaszeniu powyższych pozycji należy zapisać zmiany – kliknij przycisk „Wykonaj”. Poniższe zdjęcie przedstawia, jak powinna wyglądać tabela po uzupełnieniu powyższych elementów.
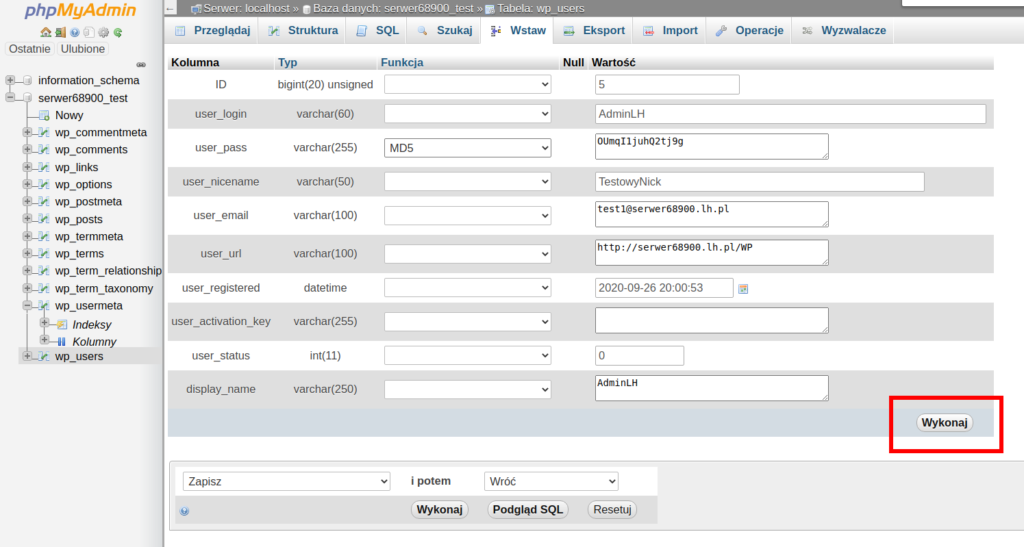
Krok 3 – przydzielenie uprawnień nowemu użytkownikowi
Po utworzeniu nowego użytkownika należy nadać mu odpowiednie uprawnienia. Aby wykonać to w prawidłowy sposób należy dodać dwa rekordy. Odszukujemy zatem po lewej stronie ze spisu tabel pozycję wp_usermeta. Po odszukaniu tabeli, przechodzimy do jej zawartości i wybieramy opcję „Wstaw” (tak samo jak w kroku drugim). Schetmat, który się wyświetli należy wypełnić wpisując poniższe elementy:
- unmeta_id – to pole należy zostawić puste, wartość tego pola zostanie uzupełniona w sposób automatyczny,
- user_id – tutaj musisz wpisać numer identyfikacyjny, czyli wartość jaka została podana w trakcie tworzenia nowego użytkownika w tabeli wp_users,
- meta_key – jest to nic innego jak nazwa klucza, w tym polu należy wpisać wartość „wp_capabilities„,
- meta_value – najprościej mówiąc jest to wartość klucza i tutaj należy wpisać „a:1:{s:13:”administrator”;s:1:”1″;}„
Jeśli uzupełnisz powyższe pola zmiany należy zapisać klikając przycisk „Wykonaj„. Poniższe zdjęcie przedstawia odpowiednio uzupełniony szablon.
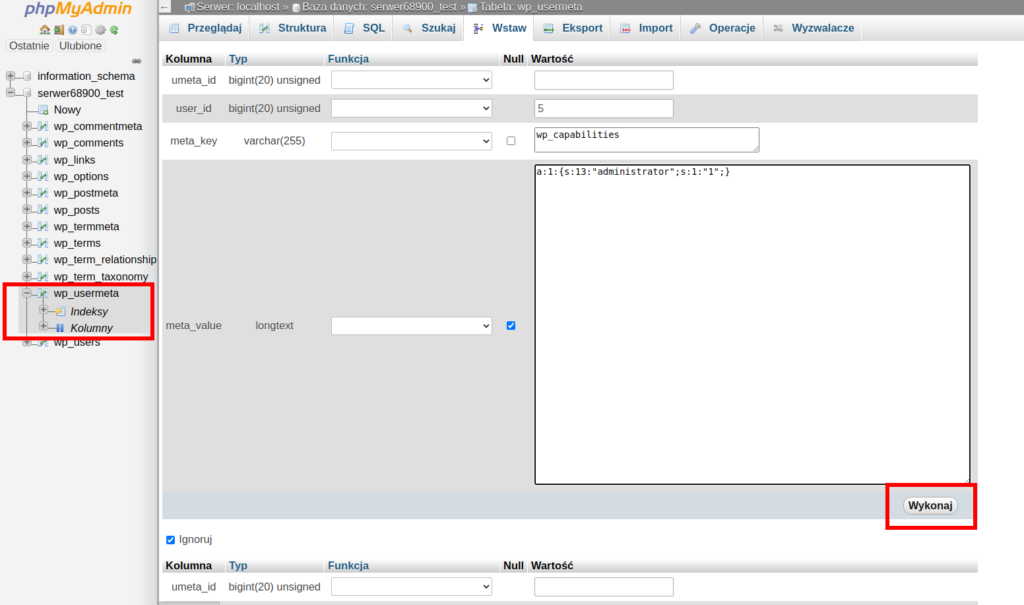
Po zapisaniu zmian wprowadzonych dla pierwszego rekordu musisz teraz dodać drugi rekord. Kliknij ponownie opcję „Wstaw„. Tym razem szablon należy uzupełnić w następujący sposób:
- unmeta_id – to pole zostaw puste, zostanie uzupełnione w sposób automatyczny,
- user_id – tutaj należy wpisać wartość identyfikatora jaka została wpisana podczas tworzenia nowego użytkownika,
- meta_key – jest to pole, w którym musisz wpisać konkretną wartość „wp_user_level„,
- meta_value – tutaj wpisz po prostu liczbę 10.
Standardowo, kiedy uzupełnisz odpowiednio wszystkie pola zmiany należy zapisać przez kliknięcie przycisku „Wykonaj„. Poniżej znajduje się zdjęcie przedstawiające odpowiednio uzupełniony rekord:
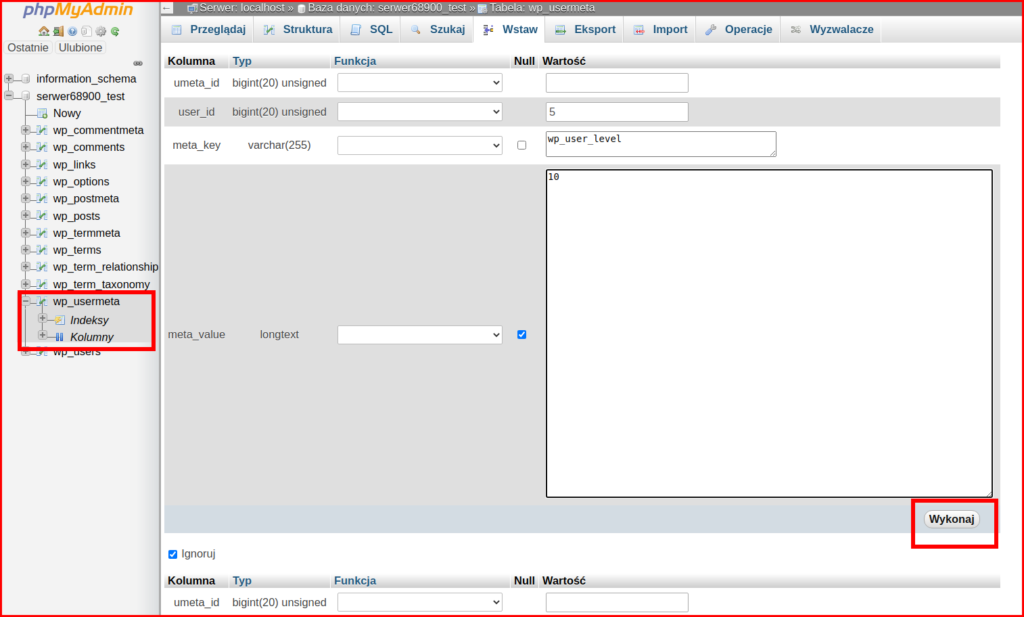
Krok 4 – weryfikacja
Jeżeli wszystkie powyższe kroki wykonaliście poprawnie to czas na weryfikację. Przejdź zatem do adresu swojej stronny www dopisując po jej nazwie „/wp-admin”. Pojawi Ci się panel logowania. Tutaj wpisz dane, jakie zostały podne podczas tworzenia użytkonika a mianowicie user_login i user_pass. Teraz już wiesz jak dodać nowego użytkownika WordPressa w bazie danych.








